Păreri găzduire Namebox
| Suport |
|
4.7 / 10 |
| Preț |
|
4.7 / 10 |
| Fiabilitate |
|
4.7 / 10 |
| Viteză |
|
4.7 / 10 |
| Facilități |
|
4.7 / 10 |
Utilizatorii IdealHost.ro au notat compania Namebox cu nota 4.7 din 10.
Recenzii găzduire NAMEBOX
- Răspunde
- Vizitează Namebox
- Neverificat
- 2
-
Claudiu Radu
In 2017 am pierdut tot cu namebox, mai precis mail-uri, site, etc.
Recenzie Namebox
- Trimis de: Elena Stoian
- Apr 18, 2017
- Serviciu folosit: Shared
-
Victor
Asa este, firma de hosting nu are voia sa altereze fisierele clientului. INSA, nu ei au facut acest lucru. Daca, spre exemplu, aveti o firma de transport marfa, iar un sofer sare de pe un pod cu camionul plin cu marfa nu inseamna ca sunteti neseriosi sau neprofesionisti. Pur si simplu ei au fost sabotati...
Recomand Namebox
- Trimis de: Andrei Stefan
- Feb 20, 2017
- Serviciu folosit: Shared
Planuri găzduire NAMEBOX
Gazduire Reseller
| Nume plan | Spațiu | Conturi cPanel | Trafic | Configurație Hardware | Preț | |
|---|---|---|---|---|---|---|
| Reseller Small | 16 GB | 10 | nelimitat | SSD | 8.50 € | Vezi detalii |
| Reseller Medium | 32 GB | 30 | nelimitat | SSD | 15.50 € | Vezi detalii |
| Reseller Pro | 64 GB | 60 | nelimitat | SSD | 25.50 € | Vezi detalii |
| Reseller Pro | 128 GB | 90 | nelimitat | SSD | 45.50 € | Vezi detalii |
Ultimul update al pachetelor | October 4, 2020
Servere VPS SSD
| Nume plan | RAM | CPU Core | Spațiu VPS | Traffic | IP | Preț | |
|---|---|---|---|---|---|---|---|
| Entry VPS | 2 GB | 2 x CPU Intel Xeon | 32 GB (SSD) | 1 TB | 1 | 20.00 € | Vezi detalii |
| Business VPS | 8 GB | 4 x CPU Intel Xeon | 64 GB (SSD) | 5 TB | 1 | 40.00 € | Vezi detalii |
| Pro VPS | 16 GB | 8 x CPU Intel Xeon | 128 GB (SSD) | nelimitat | 2 | 80.00 € | Vezi detalii |
| Expert VPS | 16 GB | 16 x CPU Intel Xeon | 256 GB (SSD) | nelimitat | 4 | 120.00 € | Vezi detalii |
Servere VPS NVMe
| Nume plan | RAM | CPU Core | Spațiu VPS | Traffic | IP | Preț | |
|---|---|---|---|---|---|---|---|
| Entry NVMe | 4 GB | 2 vCPU AMD EPYC 7502P | 64 GB (NVMe) | 5 TB | 30.00 € + TVA | Vezi detalii | |
| Business NVMe | 8 GB | 4 vCPU AMD EPYC 7502P | 128 GB (NVMe) | 10 TB | 50.00 € + TVA | Vezi detalii | |
| Pro NVMe | 16 GB | 8 vCPU AMD EPYC 7502P | 256 GB (NVMe) | nelimitat | 90.00 € + TVA | Vezi detalii | |
| Expert NVMe | 32 GB | 16 vCPU AMD EPYC 7502P | 512 GB (NVMe) | nelimitat | 140.00 € + TVA | Vezi detalii |
Ultimul update al pachetelor | October 4, 2020
Servere Dedicate
| Nume | Model procesor | Memorie | HDD | Bandă și trafic | Preț | |
|---|---|---|---|---|---|---|
| Dedicat NX1 | 2 x Intel Xeon E5-2660 V3 | 64 GB DDR4 ECC | SSD | 1 GBps / 5 TB | 270.00 € | Vezi detalii |
| Dedicat NX2 | 2 x Intel Xeon E5-2660 V3 | 128 GB DDR4 ECC | SSD | 1 GBps / nelimitat | 350.00 € | Vezi detalii |
| Dedicat NX3 | 2 x Intel Xeon E5-2690 v3 | 256 GB DDR4 ECC | SSD | 1 GBps / nelimitat | 440.00 € | Vezi detalii |
| Dedicat NX4 | 2 x Intel Xeon E5-2690 v3 | 512 GB DDR4 ECC | SSD | 1 GBps / nelimitat | 590.00 € | Vezi detalii |
Ultimul update al pachetelor | October 4, 2020
Întrebări frecvente NAMEBOX
Numele de domenii .ro achizitionate pe perioada anuala sunt inregistrate pe numele registrarului (pe numele nostru), fiind oferite sub forma de inchiriere clientului final. La o simpla verificare in Whois, proprietarul numelui de domeniu o sa fie firma noastra.
In cazul numelor de domenii .ro achizitionate pe viata (10 ani in formularul de comanda) proprietarul sunteti Dvs, iar administrarea acestora se face direct de la ROTLD pe baza adresei de email utilizata in contul de client in momentul efectuarii comenzii.
Numele de domenii internationale (.com, .eu, .biz, .net, .co.uk, .uk, etc) sunt inregistrate direct pe numele clientului iar administrarea lor se face din contul de client de pe site-ul nostru.
Numele de domenii .ro pot fi inregistrate atat pe perioada anuala cat si pe perioada nedeterminata (pe viata). Domeniile inregistrate pe perioada nedeterminata sunt inregistrate direct pe numele clientului si devin active in maxim 2 ore de la confirmarea platii.
Name serverele unui nume de domeniu .ro achizitionat pe o perioada de 1 an sau a numelor de domenii internationale pot fi administrate direct din contul de client de pe site-ul nostru. Contul de client poate fi accesat prin intermediul link-ului https://www.namebox.ro/client/autentificare.
In cazul domeniilor .ro achizitionate pe viata, name serverele se administreaza direct pe site-ul ROTLD -> sectiunea Online. Ajunsi in sectiunea online puteti reseta parola de acces la panoul ROTLD, prin intermediul adresei de email utilizate in timpul efectuarii comenzii.
Pentru numele de domenii .eu modificarea name serverelor se face doar de catre noi, in baza unui mail trimis de catre Dvs catre [email protected]
Numele de domenii internationale devin active imediat dupa efectuarea platii si confirmarea acesteia in sistemul nostru. In cazul numelor de domenii .ro activarea acestora poate sa dureze intre un interval de 5 pana la 30 de minute, in functie de ora in care se proceseaza comanda.
Pentru toate serviciile si domeniile inregistrate prin intermediul firmei noastre sunt trimise periodic notificari prin email. In cazul numelor de domenii sunt trimise mai multe notificari de atentionare inainte cu 30 zile, 20 zile, 10 zile, 5 zile, respectiv 1 zi.
De asemenea, unul dintre reprezentantii nostri o sa va contacteze telefonic pentru a va reaminti ca numele de domeniu o sa expire in curand.
Daca ai inregistrat un nume de domeniu .ro pe perioada anuala, acesta poate fi transferat in orice moment pe perioada nedeterminata. Domeniul o sa fie transferat direct pe numele Dvs, iar administrarea ulterioara a acestuia se va face direct de pe site-ul ROTLD.
Pentru transferul unui nume de domeniu .ro anual pe perioada nedeterminata se va achita taxa normala de inregistrare a unui nume de domeniu / viata, iar cererea de transfer se va face direct catre departamentul nostru comercial prin trimiterea unui email catre [email protected]
Pentru a transfera domeniul de la un alt registrar la Namebox inainte de perioada de expirare a acestuia este nevoie de urmatoarele:
– codul EPP
– domeniul sa fie unlocked
– dezactivarea functiei de privacy protection daca exista pentru a putea primi emailul de confirmare
Inainte de a face acest pas trebuie sa iei in considerare ca acest proces poate dura intre 5 si 10 zile lucratoare.
OBS: Domeniile .ro anuale NU se pot transfera de la un registrar la altul.
Domeniile .ro inregistrate pe o perioada nedeterminata pot fi transferate fara nici un cost fiind nevoie doar de codul de transfer de la un registrar la altul.
WordPress este unul dintre cele mai cunoscute CMS-uri, utlizat pe plan mondial de peste 80.000.000 de site-uri. Instalarea platformei se poate realiza atat manual prin intermediul arhivei furnizate pe site-ul WordPress.org cat si automat din cPanel.
In acest tutorial o sa iti aratam cum poti instala platforma WordPress direct din cPanel, cu doar cateva click-uri.
Pasul 1: Conecteaza-te in contul de cPanel si navigheaza la sectiunea Softaculous Apps Installer localizata in partea de jos a paginii.
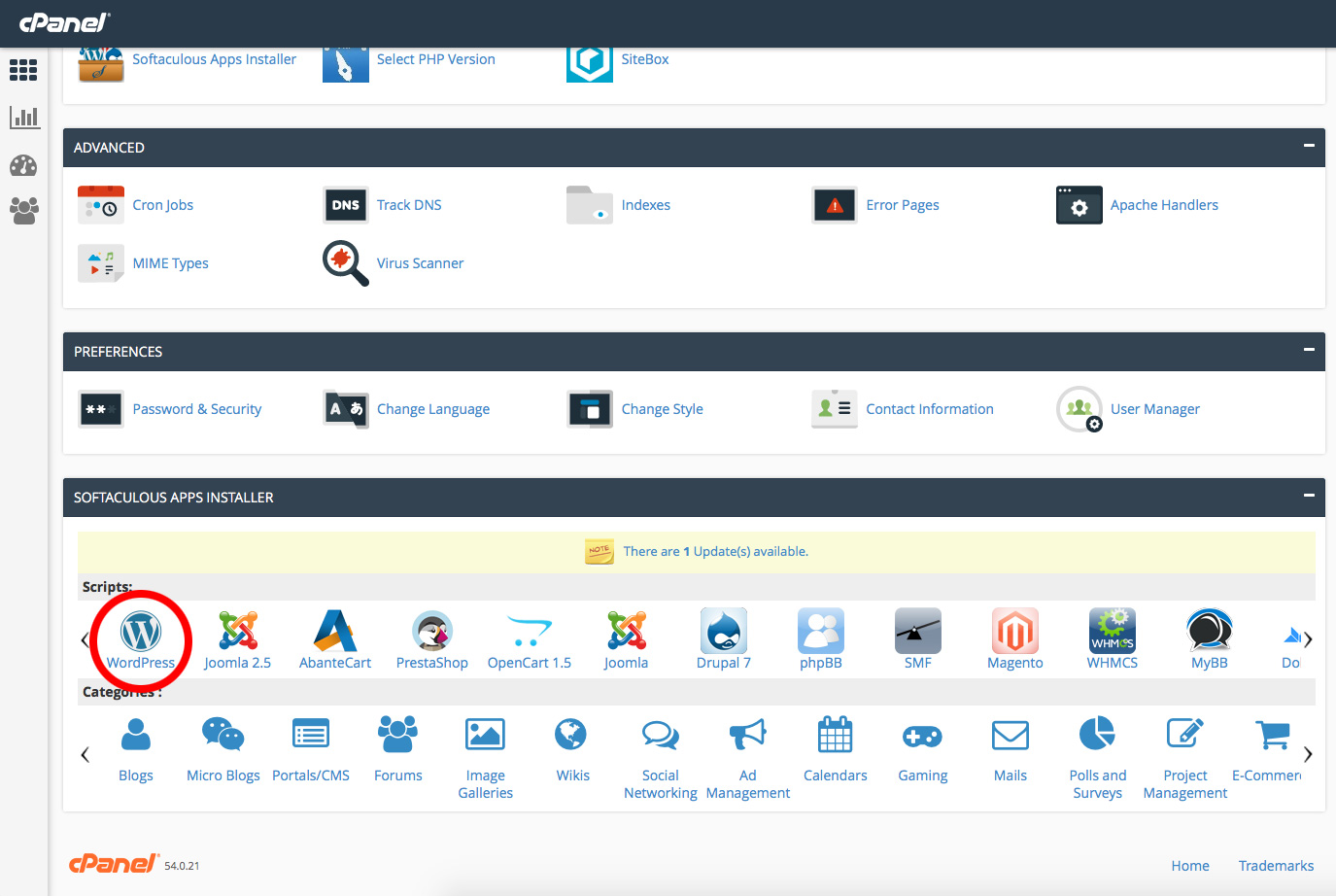
Pasul 2: Alege platforma WordPress din lista de scripturi disponibile -> optiunea Install si realizeaza urmatoarele setari:
- Choose Protocol – alege protocolul dorit (daca nu ai instalat un certificat SSL, poti alege optiunea http://www.)
- Choose Domain – alege domeniul pe care vrei sa realizezi instalarea. Utilizezi aceasta optiune doar atunci cand ai mai multe domenii asociate contului de gazduire (domenii addon).
- In Directory – campul acesta trebuie sa fie lasat gol daca doresti ca instalarea sa fie efectuata direct pe domeniul principal si nu intr-un folder anume (numedomeniu.ro/wp).
- Site Settings – trebuie introduse informatiile principale ale site-ului: titlu si subtitlu. Tot de aici poti activa si optiunea Multi Site.
- Admin Account – adaugam informatiile de acces la zona de administrare. Recomandam sa nu utilizati userul „admin” din motive de securitate, iar parola sa fie una generata de catre un generator de parole.
- Choose Language – alegem limba in care dorim sa instalam site-ul. Noi utilizam in mod frecvent engleza deoarece toate modulele si temele sunt compatibile cu aceasta limba.
- Finalizare instalare – navigam in partea de jos a paginii unde avem optiunea de finalizare instalare si „Email installation details to” unde setam adresa de email pe care dorim sa primim toate informatiile despre instalare (utilizator, parola, nume baza de date, etc).
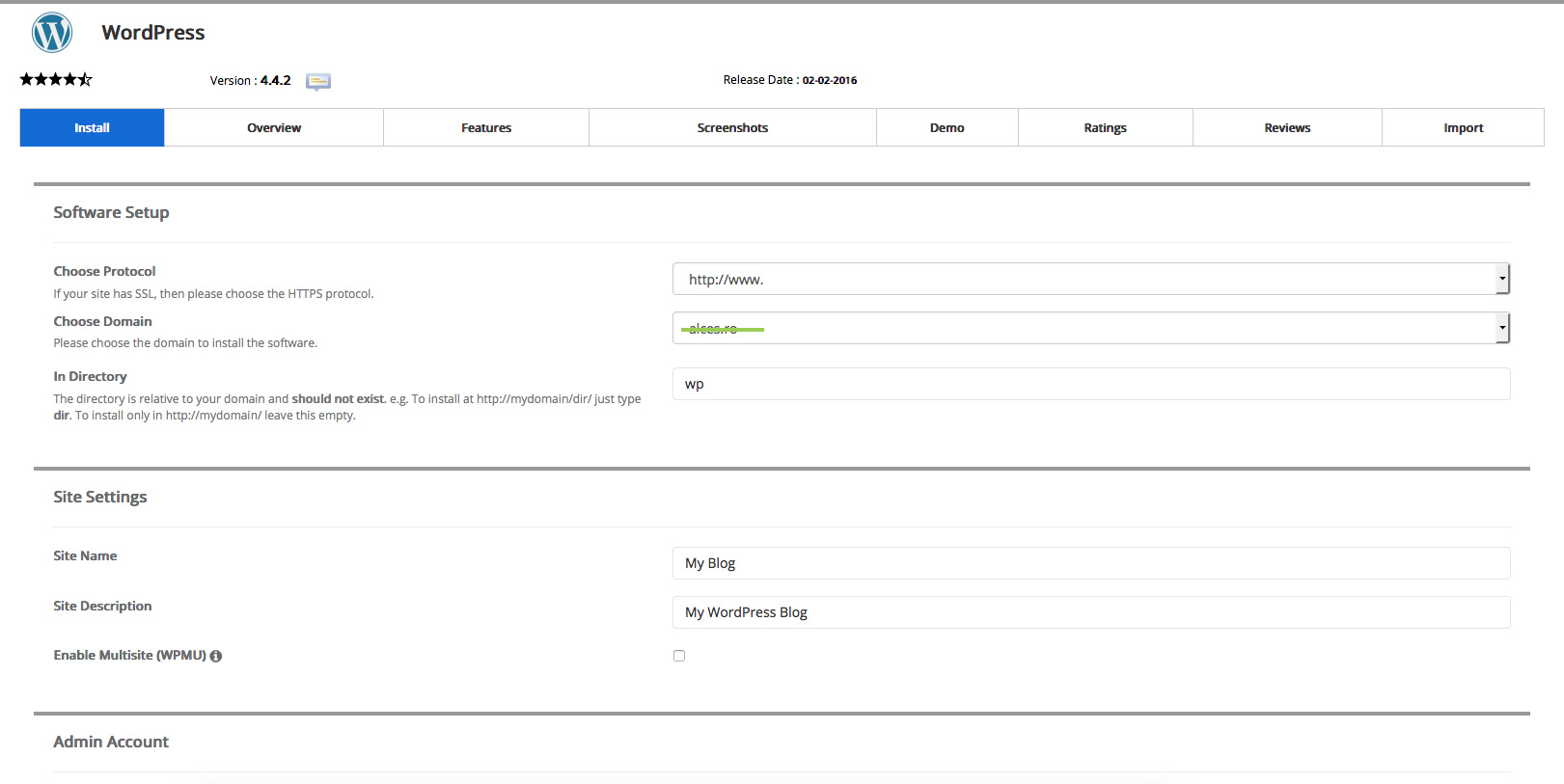
Felicitari! Instalarea platformei WordPress a fost finalizata cu succes.
Fisierul .htaccess este unul dintre cele mai importante fisiere utilizate in constructia unui website WordPress. In acest fisier poti seta reguli pentru crearea link-urilor, reglui de securitate, redirectari, optimizare viteza de incarcare, etc.
De multe ori se intampla sa stergem continutul .htaccess si sa primim eroarea 404 Not Found in momentul in care dorim sa accesam o anumita pagina din site. Mai jos va prezint liniile de cod pe care trebuie sa le contina fisierul .htaccess by default.
# BEGIN WordPressRewriteEngine On RewriteBase / RewriteRule ^index\.php$ - [L] RewriteCond %{REQUEST_FILENAME} !-f RewriteCond %{REQUEST_FILENAME} !-d RewriteRule . /index.php [L] # END WordPress
Daca ai adaugat liniile de cod de mai sus in fisierul .htaccess dar primesti in continuare eroarea 404 Not Found sau o alta eroare, te rugam sa deschizi un ticket de suport, iar echipa noastra va efectua toate verificarile necesare.
In cazul in care doriti sa activati plugin-ul Jetpack in WordPress dar primiti eroarea “Jetpack server was unable to communicate with your site [HTTP 403]. Ask your web host if they allow connections from WordPress.com” trebuie sa verificati daca este permis accesul la XML-RPC.
De asemenea, daca sunt utilizate anumite plugin-uri de securitate in cadrul site-ului trebuie sa va asigurati ca nici ele nu blocheaza accesul la XML-RPC.
Rezolvare eroare: Jetpack server was unable to communicate with your site [HTTP 403]:
Pentru a remedia aceasta eroare de conectare trebuie sa adaugati in fisierul .htaccess localizat in /public_html urmatoarele 4 linii de cod:
<Files "xmlrpc.php"> Order Allow,Deny allow from all </Files>
Daca acest fisier .htacces nu apare in public_html click in dreapta sus pe Settings -> Bifati Show Hidden Files (dotfiles) -> Save
In cazul in care nu s-a remediat problema prin aceasta metoda trebuie sa deschideti un ticket de suport pentru a verifica ce tip de limitari mai sunt impuse pe contul Dvs de gazduire.
In momentul in care comandati un pachet de gazduire web prin intermediul site-ului nostru, ca acesta sa fie functional trebuie sa setati urmatoarele name servere numelui de domeniu:
Pentru pachetele de gazduire SSD achizitionate pana in data de 01.06.2016 se seteaza urmatoarele name servere:
ns3.namebox.ro si ns4.namebox.ro
Pentru pachetele de gazduire SSD achizitionate dupa data de 01.06.2016 se seteaza urmatoarele name servere:
ns1.namebox.ro si ns2.namebox.ro
Pentru numele de domenii .ro anuale comandate prin intermediul site-ului nostru, setarile de name servere se realizeaza direct din contul de client, accesand link-ul https://www.namebox.ro/client/autentificare/
Pentru numele de domenii .ro achizitionate pe viata (in formularul de comanda apare perioada de 10 ani) name serverele se modifica direct de pe site-ul ROTLD, sectiunea Online. Accesul la panoul de control ROTLD se face pe baza adresei de email pe care s-a efectuat comanda. Parola poate fi resetata in orice moment.
Pentru domeniile internationale administrarea name serverelor se face din contul de client exact ca in cazul domeniilor .ro anuale. Exceptie fac domeniile. eu pentru care trebuie sa deschideti un ticket de suport cu o solicitare de modificare name servere.
Pentru alte intrebari nu ezitati sa ne scrieti un email pe [email protected] sau sa ne contactati la numerele de telefon +40.746.307.237 si +40.752.610.660.
Pachetele de gazduire sunt activate de indata ce plata este confirmata. In urma activarii unui pachet de gazduire Dvs o sa primiti pe email toate informatiile de acces cPanel si detalii despre server si name serverele ce trebuie setate numelui de domeniu asociat.
Activarea unui pachet de gazduire se poate face chiar daca nu este confirmata plata, insa este nevoie de o solicitare scrisa catre [email protected] De indata ce departamentul comercial aproba solicitarea, o sa fie trimise datele de acces la noul pachet de gazduire, urmand ca plata sa fie efectuata in urmatoarele 5 zile.
Daca ai achizitionat un pachet de gazduire ale carui resurse se apropie de limita maxima admisa, poti cere un upgrade la un pachet superior in orice moment. Recomandarea noastra este sa contactezi departamentul comercial, iar colegii nostri te pot indruma catre pachetul ideal.
In urma upgrade-ului la un pachet mai mare sistemul nostru de billing o sa calculeze diferenta de plata in mod automat, asigurandu-te in acest fel ca nu platesti un serviciu de doua ori. Suma ramasa pe cont se scade automat din pretul noului pachet.
Daca doresti sa realizezi un upgrade, poti scrie chiar acum un email catre [email protected]
Pachetele de gazduire SSD, spre deosebire de cele HDD, ofera o viteza de incarcare mult mai mare datorita noii tehnologii de stocare. Aceste pachete sunt recomandate webmasterilor sau proprietarilor de site-uri ce desfasoara campanii SEO sau detin magazine online, unde viteza de incarcare este un factor cheie.
In ultimul an, cererea de pachete de gazduire cu stocare SSD a crescut foarte mult, reprezentand aproximativ 70% din comenzile plasate de catre clientii nostri.
Costul lunar al unui IP dedicat este de 2 euro + TVA. Se poate aloca un singur IP dedicat / cont de gazduire, si ofera urmatoarele avanjate:
- Ajuta site-ul la o indexare mai buna in Google si la campaniile SEO.
- Iti ofera avantaje la trimiterea de email-uri si iti garanteaza ca nu o sa ajungi intr-o lista de SPAM.
- Poti accesa site-ul pe baza de IP, nu doar pe numele de domeniu.
- Poti seta un REVERSE DNS care te ajuta la trimiterea emailurilor catre anumite servere care verifica acest aspect.
Migrarea la un nou provider de web hosting poate fi un proces foarte complicat, mai ales atunci cand nu ai experienta sau tool-urile necesare pentru a realiza in conditii sigure intreg procesul. In acest tutorial o sa iti explicam fiecare pas necesar pentru a migra site-ul fara downtime.
Pasul 1: Achizitioneaza noul pachet de gazduire la providerul la care vrei sa migrezi. Asigura-te ca spatiul de stocare si optiunile pachetului sunt suficiente pentru a satisface nevoile proiectelor tale (nr. baze de date, domenii addon, subdomenii, email-uri, etc).
Pasul 2: Conecteaza-te in cPanel la vechiul provider si asigura-te ca ai functia Full Backup activa pe contul tau. Daca nu gasesti aceasta functie in cPanel la sectiunea Files -> Backup o sa fi nevoit sa deschizi un ticket de suport pentru a cere activarea acesteia sau poti solicita direct link-ul de download. Inainte de a genera arhiva trebuie sa te asiguri ca in contul tau ai cel putin 50% spatiu disponibil pentru generarea acesteia. Multi provideri din Romania nu activeaza aceasta functie din mai multe motive (unele tin de resurse, altele tin doar de politica lor interna), insa sunt sanse ca ei sa iti furnizeze arhiva.
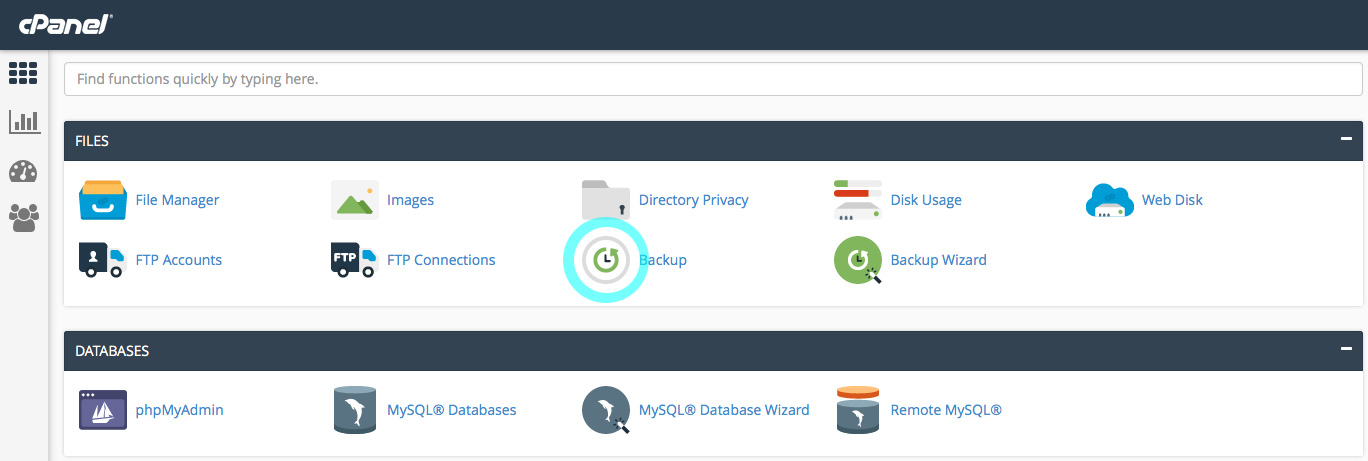
Pasul 3: Trimite link-ul de download al arhivei de full backup noului provider si cere un restore al contului pe noul server. De indata ce restore-ul este realizat, toate setarile vechiului cont o sa fie migrate pe noul server, inclusiv adresele de email si parolele aferente.
Pasul 4: De indata ce restore-ul arhivei de full backup este realizat, iti mai ramane sa modifici doar name serverele alocate numelui de domeniu sau numelor de domenii gazduite in contul migrat. Propagarea noilor name servere poate dura intre 1 si 24 de ore, insa in tot acest timp site-ul tau o sa fie functional de la vechiul provider.
Recomandam ca migrarea sa fie realizata in afara orelor de program si modificarea name serverelor in timpul noptii cand traficul este destul de redus.
Echipa noastra tehnica ofera serviciul de migrare in mod gratuit, tuturor clientilor care doresc sa isi gazduiasca site-urile pe serverele noastre.
phpMyAdmin este un tool PHP utilizat pentru administrarea bazelor de date. Accesul in phpMyAdmin se face din cPanel -> Databases -> phpMyAdmin. Bazele de date trebuie insa create direct din cPanel -> Databases -> MySQL Databases urmand sa fie administrate ulterior din phpMyAdmin.
Prin intermediul phpMyAdmin poti importa, exporta, sterge, sau crea tabele noi in baza de date, plus o multime de alte operatiuni.
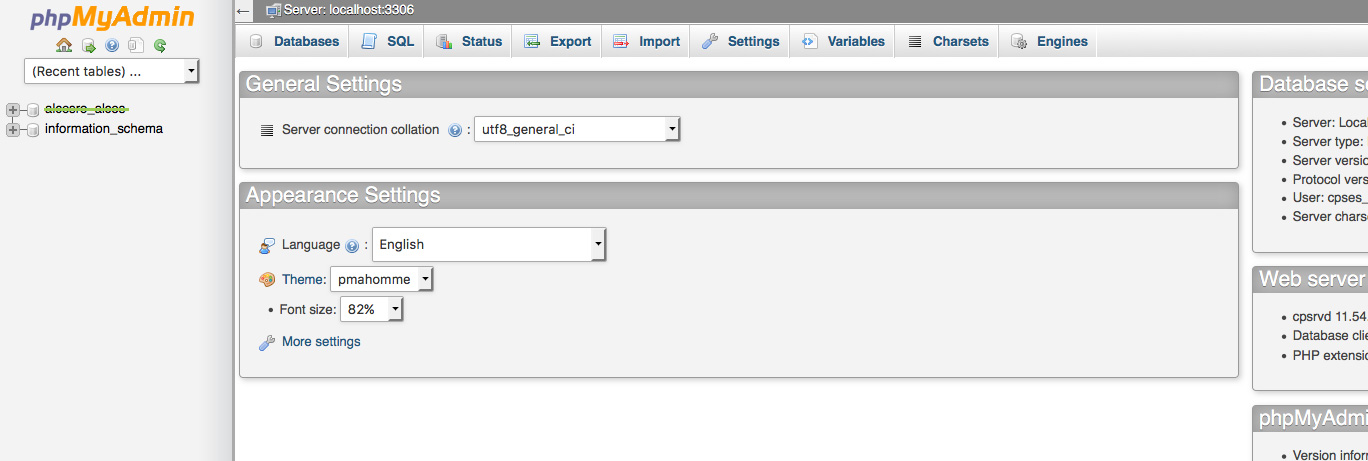
Mai multe informatii despre phpMyAdmin sau despre cum se administreaza poti scrie un ticket de suport. Departamentul tehnic o sa iti ofere toate detaliile de care ai nevoie.
Daca doresti sa gazduiesti o platforma care are nevoie de o versiune PHP mai veche, sau pur si simplu vrei sa ai posibilitatea sa alegi versiunea de PHP, trebuie sa sti ca toate conturile de gazduire activate de catre noi ofera posibilitatea alegerii acesteia direct din cPanel prin intermediul optiunii Select PHP Version.
Versiunile PHP disponibile sunt: 4.4, 5.1, 5.2, 5.3, 5.4, 5.5, 5.6, 7.0.
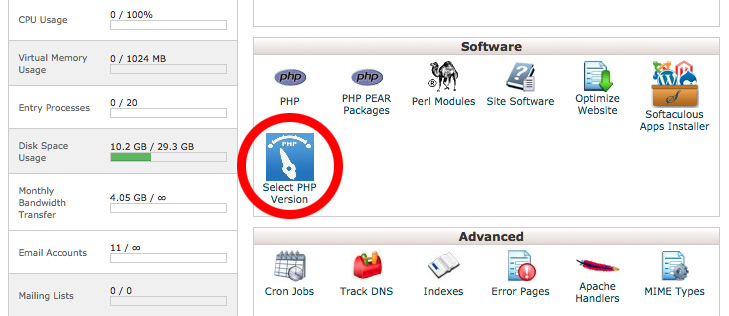
Optiunea Select PHP Version este dezactivata by default, insa aceasta poate fi activata printr-o simpla cerere trimisa catre departamentul nostru de suport tehnic.
Pentru toate serviciile de web hosting achizitionate prin intermediul site-ului nostru garantam clientilor o medie de uptime lunara cuprinsa intre 99.99% – 99.95%. Monitorizarea mediei de uptime este realizata prin intermediul serviciului pus la dispozitie de Pingdom.
Mai jos puteti vedea statisticile in timp real pentru media de uptime inregistrata de catre o parte din serverele noastre in luna Martie 2016:
Medie de Uptime pt. Server 1 – Vezi Uptime
Medie de Uptime pt. Server 2 – Vezi Uptime
Medie de Uptime pt. Server 3 – Vezi Uptime
Medie de Uptime pt. Server 4 – Vezi Uptime
Medie de Uptime pt. Server 5 – Vezi Uptime
Medie de Uptime pt. Server 6 – Vezi Uptime
Medie de Uptime pt. Server 7 – Vezi Uptime
Medie de Uptime pt. Server 8 – Vezi Uptime
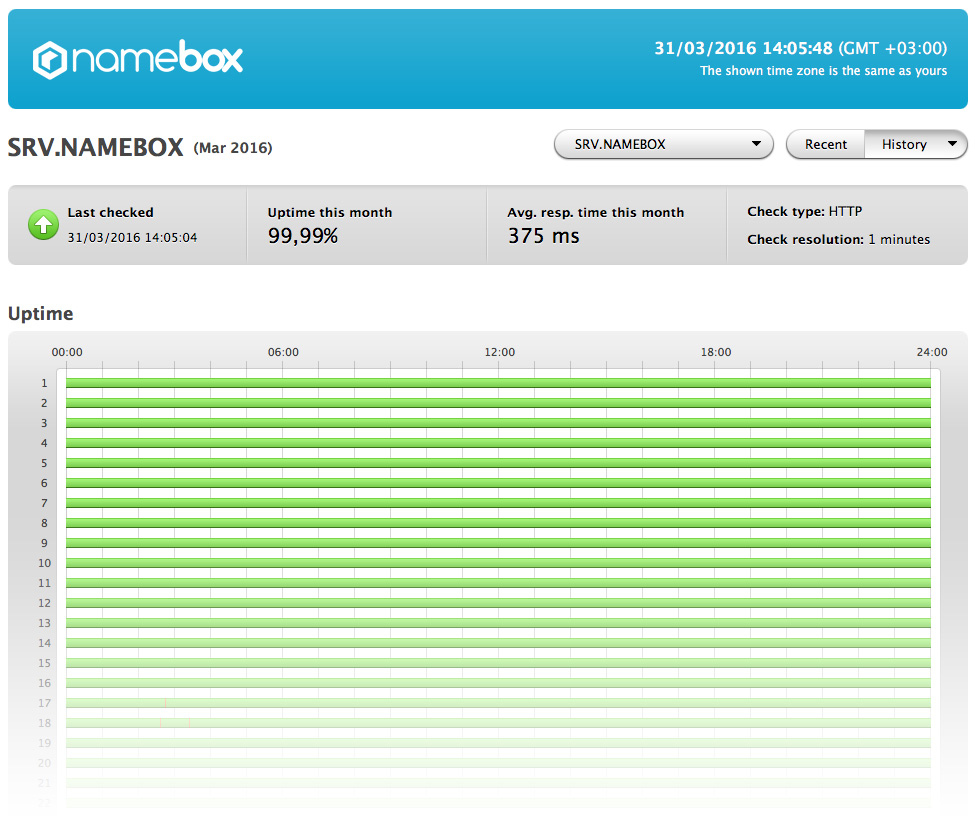
De indata ce primesti pe email datele de acces la contul de gazduire comandat de pe site-ul nostru, poti incarca fisierele site-ului tau accesand cPanel -> File Manager. Fisierele site-ului trebuie incarcate in folderul public_html.
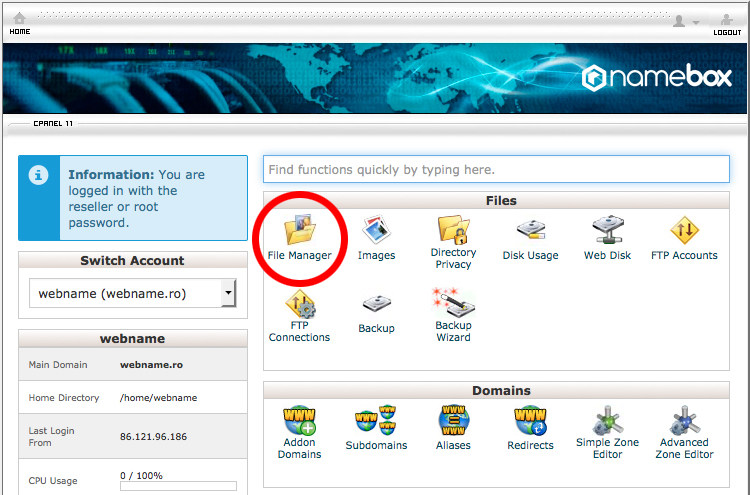
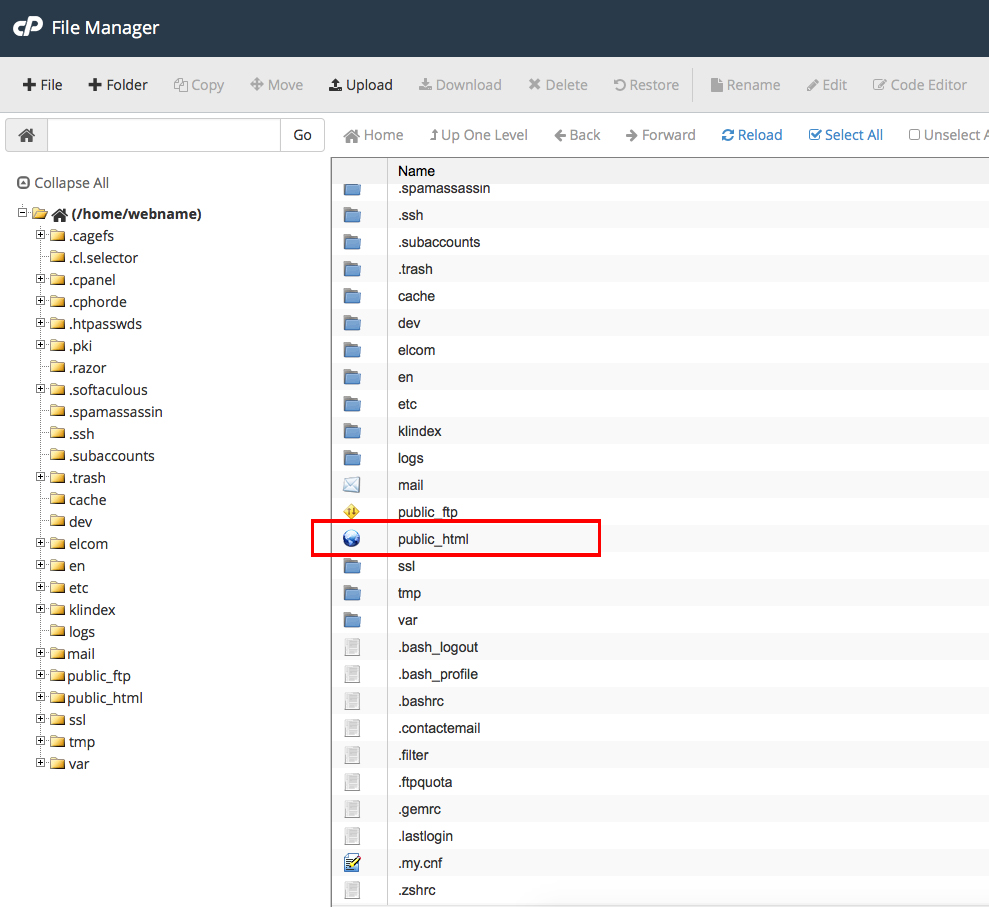
Atentie! Este foarte important sa nu stergeti nici un fisier sau folder din afara public_html, pentru ca puteti compromite intreg contul de gazduire, fiind nevoie refacerea lui de la 0.
Pentru a realiza un transfer de fisiere de pe calculatorul nostru pe serverul unde este gazduit site-ul nostru cat mai sigur cu FileZilla trebuie sa respectam urmatorii pasi:
1. Descarcati si instalati FileZilla de pe urmatorul link: http://filezilla-project.org/
2. Clik pe File -> Site Manager
3. Click New Site
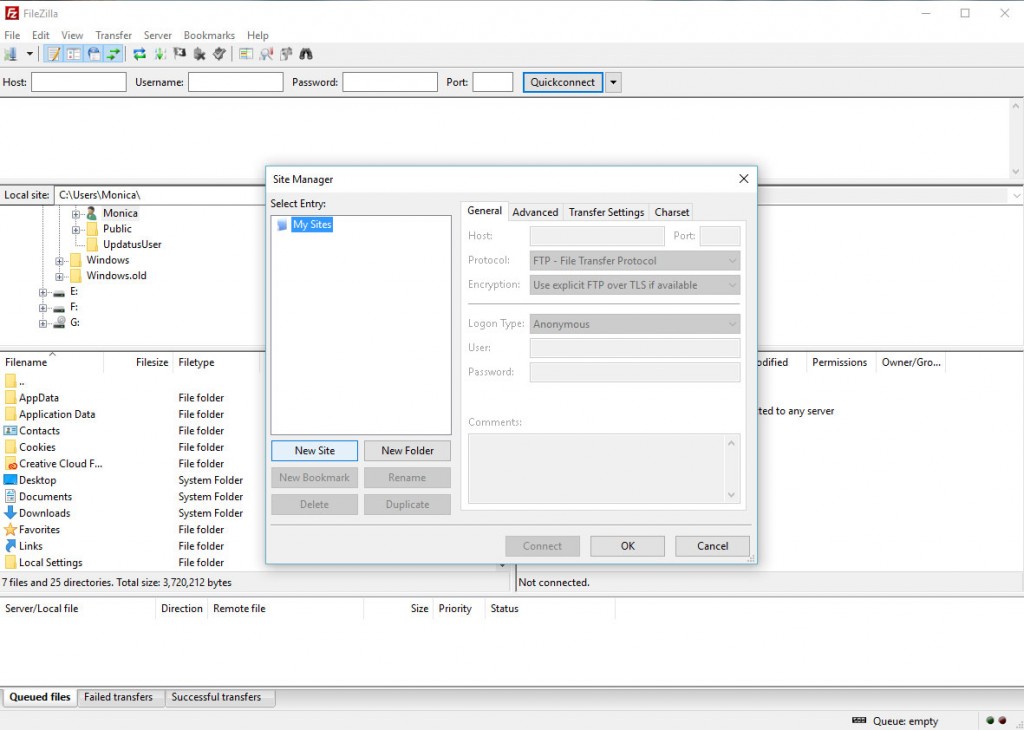
4. Completati datele in partea dreapta dupa cum urmeaza:
– in sectiunea Host: introduceti ftp.domeniultau.ro sau ip-ul
– la Port se va lasa gol, daca nu functioneaza se va contacta providerul de hosting (portul este un numar intre 1 si 65535, 21 este cel implict)
– la sectiune Protocol se pot selecta urmatoarele: FTP – File Transfer Protocol sau SFTP – SSH File Transfer Protocol
– la Logon Type dropdown se va selecta Normal
– adauga user-ul si parola ta (se primesc in email de la providerul tau de hosting pe langa alte date, sunt cele pentru logare cPanel)
5. Click Connect
Acum puteti transfera spre site-ul dumneavoastra si invers orice fisier doriti.
Ce este fisierul phpinfo.php?
Pentru ca fiecare sistem este setat in mod diferit, acest fisier este folosit pentru a verifica configurarile PHP impreuna cu variabilele predefinite de pe acesta, dar si identificarea posibilelor probleme.
Fisierul phpinfo.php este folosit si pe post de tool in debugging deoarece contine asa numitul EGPCS (Environment, GET, POST, Cookie si Server).
Observatie: Acest fisier trebuie creat numai daca se cere asta de catre cineva sau cand aveti probleme, acest fisier este vizibil de catre oricine.
Ce detalii ofera acest fisier?
Putem folosi phpinfo.php pentru a afla informatii PHP despre serverul nostru. Mai detaliat, acest fisier ne ofera informatii precum:
– versiunea PHP
– informatii despre optiunile de compilare PHP si extensii
– informatii despre server si environment (daca compileaza ca si modul)
– informatii despre versiunea OS, cai de acces, valori locale si master ale configuratiilor
– header HTTP
– licenta PHP
Cum cream un fisier phpinfo.php?
In editorul nostru adaugam urmatoarea secventa de cod:
<?php
phpinfo();
?>
Salvam acest fisier cu numele phpinfo.php, apoi il vom incarca pe server si pentru a vizualiza ce avem nevoie il vom accesa in felul urmator: http://www.numedomeniu.ro/phpinfo.php
Dupa ce au fost vizualizate aceste date este recomandat ca fisierul sa se stearga din motive de securitate.
Modificarea fisierului hosts va ajuta sa accesati site-ul in mod local inainte de propagarea acestuia. Asadar daca ati achizitionat un pachet de gazduire cu un domeniu nou sau ati schimbat nameserverele unui domeniu, acesta este in perioada de propagare DNS care poate dura in unele cazuri si peste 48 de ore. Accesarea acestuia de pe noul server inainte de perioada de propagare se poate realiza din fisierul hosts al sistemului de operare.
Inainte de a deschide acest fisier trebuie sa va asigurati ca editorul de text (ex: Notepad++) este deschis cu drepturi de administrator (Click dreapta pe iconita si Run as Administrator).
Fisierul hosts se gaseste in c:\windows\system32\drivers\etc\.Click dreapta pe el si Edit with de exemplu Notepad ++ dupa ce acesta a fost deschis ca si administrator, altfel nu se va putea salva.
In acest fisier se vor introduce IP-urile noului server si domeniul dupa cum urmeaza:
Adresa Ip Numele domeniului 12.34.567.890 www.numedomeniu.ro 12.34.567.890 numedomeniu.roDupa ce informatiile acestea au fost introduse si fisierul a fost salvat, browser-ul va accesa site-ul tau. Dupa ce testarea a avut loc, aceste randuri se pot inlatura.
In cPanel dupa ce ati creat o adresa de email spre exemplu de forma [email protected] navigati la sectiunea Email Accounts -> Set Up Mail Client -> Manual Settings unde veti gasi datele necesare pentru aceasta setare.
Se vor urma pasii:
1. Settings
2. Mail, Contacts, Calendars
3. Add Account
4. Other
5. In noua fereastra deschisa la Name veti completa numele si prenumele, la Address adresa intreaga de email exemplu: [email protected], la Password parola aferenta emailului si la Description adresa de email, apoi se va apasa Save
6. Veti seta POP sau IMAP, de recomandat este IMAP.
Name: Nume + Prenume
Address: adresa de email completa ex: [email protected]
Incoming Mail Server: numele domeniului
User Name: adresa de email completa
Password: parola aferenta adresei de email
Click Save dupa care veti primi un mesaj de felul: Secure Connection Failed si veti apasa Continue
Contul de Email a fost creat!
Pentru a verifica setarea dumneavoastra veti naviga la iconita Mail unde trebuie sa apara adresa de email configurata.
Pentru sincronizarea emailurilor cand se foloseste IMAP se vor respecta urmatoarele: Settings -> Mail, Contacts, Calendars, selectam contul de email -> Account, Advanced si la Mailbox Behaviours se va selecta Sent Mailbox iar la On the Server se va selecta Sent
OBSERVATIE!
Daca dupa setarile facute puteti primi emailuri dar nu se pot trimite la Outgoing Server Port puteti pune 26 in loc de 25 intrucat RDS si Romtelecom au unele exceptii.
Panoul de control cPanel ne ajuta sa ne administram site-ul in mod cat mai eficient prin intermediul unei pagini web fara prea multa interventie din partea poviderului de hosting. Acesta este cel mai utilizat si popular panou de administrare la ora actuala.
Informatii cu privire la resursele alocate
In partea stanga se pot observa informatii cu referire la:
– pachetul de gazduire
– Ip-ul gazduit
– numarul de subdomenii atribuite
– numarul de domenii parcate
– numarul de domenii suplimentare
– numarul de baze de date
– spatiul ocupat cat si spatiul ramas disponibil
– dimensiunea bazelor de date
– consumul trafic din luna
– numarul de conturi de email
– numarul de auto-response-uri si filtre utilizate
– numarul de conturi FTP
Acesta ofera posibilitatea de a administra urmatoarele servicii:
Email – administrare email: Adaugare/Stergere/Management conturi de email
Fisierele – acestea se pot modifica sau adauga prin intermediul File Manager
Crearea de foldere parolate
Creare de subdomenii – se va folosi iconita Subdomains de la sectiunea Domains unde veti trece numele subdomeniului
Ex: numele subdomeniului sa fie commercial, subdomeniul rezultat este comercial.domeniu.com
Backup – este foarte indicat ca de exemplu la updatarea sau schimbarea unei versiuni a site-ului sau alte modificari necesare sa se realizeze copii proprii ca o masura de siguranta. In cPanel in sectiunea Backups se pot realiza cele 4 tipuri de backup-uri. Backup pentru folderul dumneavoastra de utilizator (contine conturile de email, public_html, statistici), bazele de date dar fara useri si parolele acestora si nu in ultimul rand pentru filtrele si allias-urile definite de utilizatori. La final se poate descarca tot acest backup.
FTP (File Transfer Protocol) – metoda de administrare a fisierelor
Scripturi CGI (Common Gatway Interface) –standard pentru interfata aplicatiilor externe cu servere de diverse tipuri inclusiv cele de tip web, HTTP
Statistici web – ofera informatii despre pagina web pe care o detineti, de exemplu loguri de eroare si sumar lunar detaliat
Posibilitatea de a reseta sau schimba parola – sectiunea Preferences, iconita Password & Security
Administrarea bazelor de date – adaugare, modificare, stergere, administrare baze de date cat si useri ai acestora cu ajutorul MySQL Databases, iconita phpMyAdmin
Domenii parcate si domenii suplimentare – In cazul in care aveti si alte domenii decat cel principal se poate folosi sectiunea Domains. Daca domeniile respective trebuie sa corespunda unor site-uri proprii iar pachetul de gazduire pe care l-ati ales include numarul necesar de Domenii Addon, se foloseste sectiunea Addon Domains. Bineinteles domeniile acestea trebuie sa fie inregistrate prima data si nameserverele lor sa indice serverele noastre dupa ce propagarea a fost facuta
Adaugare, modificare sau stergere de cronjob-uri – Cronjobs se acceseaza atunci cand dorim ca un anumit script sa ruleze la o anumita data si o anumita ora. Se vor completa campurile necesare incluzand campul destinat pentru adresa de email asta daca se doreste un raport cu privire la acest cronjob
Un avantaj al lui cPanel este acela ca detine o multitudine de servicii, iar interfata pe care o detine este una usor de folosit.
Daca detineti un pachet de hosting accesarea panoului de control cPanel este una foarte usoara bazata pe urmatorii pasi:
- Logarea se va face prin intermediul unui browser unde vom accesa unul din link-urile urmatoare:
http://numedomeniu.ro/cpanel
http://numedomeniu.ro:2082/
http://numedomeniu.ro:2083/
http://adresaip/cpanel/
http://adresaip:2083/
- Se vor introduce userul si parola oferite de catre firma unde aveti gazduirea
- Apasati Log in
In general userul si parola se primesc prin e-mail de la providerul de hosting. Pentru orice alta nelamurire se solicita suport tehnic din partea acestora.
Subdomeniile vin in ajutorul dumneavoastra atunci cand doriti de exemplu o separare mai eficienta a informatiei prezenta pe site-ul principal.
Un subdomeniu creat va avea urmatoarea forma: numesubdomeniu.domeniultau.ro
Pentru a adauga subdomenii trebuie trebuie respectati urmatorii pasi:
- Autentificarea la cPanel cu datele primite de la providerul de hosting
- Din sectiunea Domains selectati iconita pentru Subdomains
- In campul Subdomain se va completa numele subdomeniului dorit, selectand apoi si domeniul pe care doriti sa creati acest subdomeniu in cazul in care detineti mai multe
- In campul pentru Document Root se va trece numele folderului care va fi destinat acestui subdomeniu. Acesta va aparea in public_html continand datele aferente subdomeniului
Observatie: Pentru evitarea unor posibile erori, numele acestuia sa nu se schimbe ulterior
- Finalizam procesul cu ajutorul butonului Create
Parcarea unui domeniu se face in momentul in care detinatorul unui pachet de gazduire detine o serie de domenii dintre care unul principal si doreste ca utilizatorii care viziteaza celelalte domenii sa fie redirectati spre cel principal.
Exemplu:
exemplu.ro – domeniul principal al contului
exemplu1.ro – alt domeniu
exemplu2.com – alt domeniu
Cel care are aceste domenii doreste ca utilizatorii care viziteaza exemplu1.ro si exemplu2.com sa fie redirectati spre exemplu.ro asa ca domeniile exemplu1.ro si exemplu2.com se vor numi ulterior domenii parcate sau alias. Practic ele se vor suprapune pe domeniul principal al contului.
Cum facem acest lucru din cPanel?
Se vor respecta pasii urmatori:
- Trebuie verificat daca domeniul inregistrat de dumneavoastra care urmeaza sa fie parcat are setate nameserverele domeniului principal si sunt propagate
Observatie: Propagarea DNS-urilor nu va avea loc imediat ci necesita un interval de timp (maxim cateva ore), abia apoi domeniul exemplu1.ro va duce la domeniul principal, exemplu.ro
- Cu ajutorul datelor de logare primite prin email se face conectarea la contul de cPanel
- Se acceseaza meniul Parked Domains sau Aliases din sectiunea Domain
- In sectiunea Create a New Parked Domain se va introduce numele domeniului care se va parca dar fara www. sau http:// doar numedomeniu.ro
- Click Create pentru finalizare
Pentru a putea realiza acest lucru trebuie mai intai sa ne asiguram ca nameserverele domeniului pe care dorim sa il adaugam sunt cele corecte.
Apoi ne logam la cPanel cu datele de logare primite de la providerul de hosting.
Dupa conectarea la cPanel, in sectiunea Domains, dam click pe Addon Domains. Addon domains se refera la faptul ca pe un cont de gazduire se pot inregistra mai multe domenii.
In noua pagina deschisa vom completa datele dupa cum urmeaza:
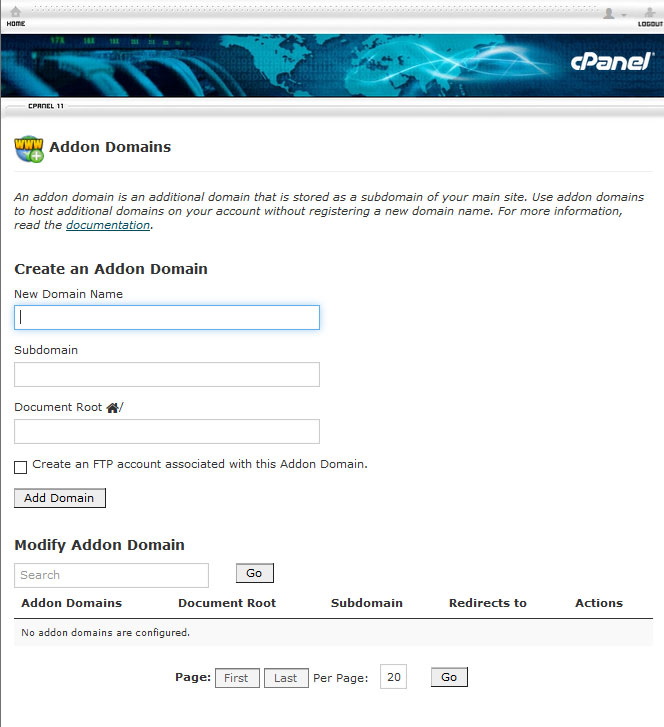
New Domain Name se va introduce numele noului domeniu
Subdomain se va lasa numele generat, nume care reprezinta numele de utilizator care este folosit pentru accesarea ftp si email
Document Root nu se modifica nimic, se lasa cum este implicit
Click Add Domain
Dupa realizarea acestor pasi si domeniul sa fie vizibil vor mai trece cateva ore pana la propagarea dns-urilor.
Pentru acest domeniu nou fisierele se vor incarca in /public_html/domeniulnou.ro
Penru a putea crea si gestiona o baza de date prin intermediul cPanel trebuie sa respectam urmatorii pasi:
1. Ne conectam la cPanel, navigam la sectiunea DATABASES si accesam MySQL® Databases
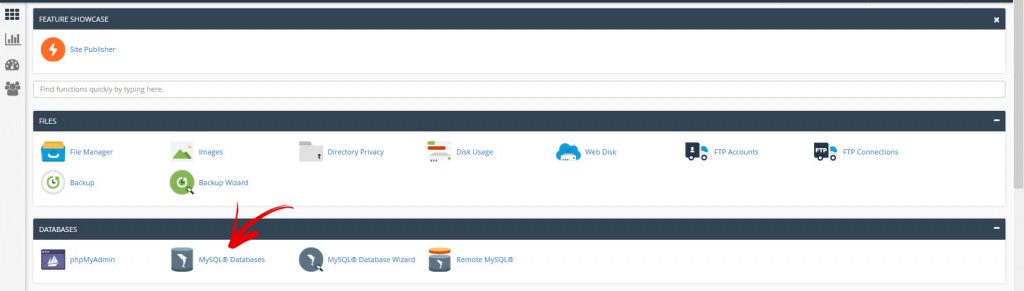
2. In noua fereastra vom crea noua baza de date impreuna cu un user si o parola pentru acesta
ATENTIE! Inainte de a da ADD user, acestuia ii se vor da toate privilegiile, se vor bifa toate casutele
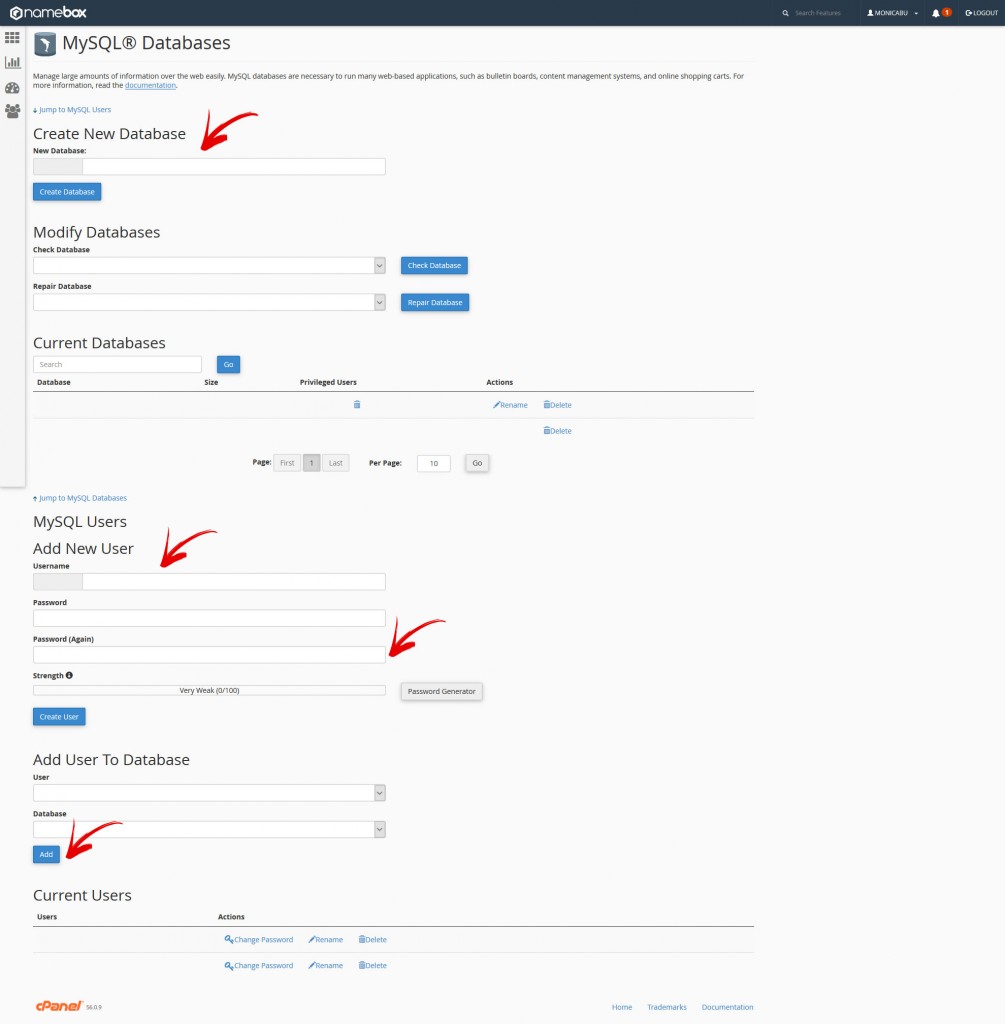
Baza de date a fost creata, iar userul a fost adaugat.
Noua baza de date astfel creata se poate accesa din sectiunea DATABASES -> PhpMyAdmin. Tot de aici se poate gestiona sau daca detinem una se va efectua un import al acesteia.
In cPanel se pot importa si exporta baze de date cu ajutorul phpMyAdmin, meniu ce se gaseste in sectiunea DATABASES. Se pot importa si exporta baze de date de o dimensiune maxima de 50 MB, cele mai mari de atat se vor importa/exporta prin SSH.
Importul unei baze de date
Inainte de a realiza acest import trebuie sa cream baza de date cu acelasi nume ca si cea pe care dorim sa o importam conform https://www.namebox.ro/faq/cum-sa-creez-o-baza-de-date-in-cpanel/ .
1. Logheaza-te in cPanel
2. Navigheaza la sectiunea phpMyAdmin
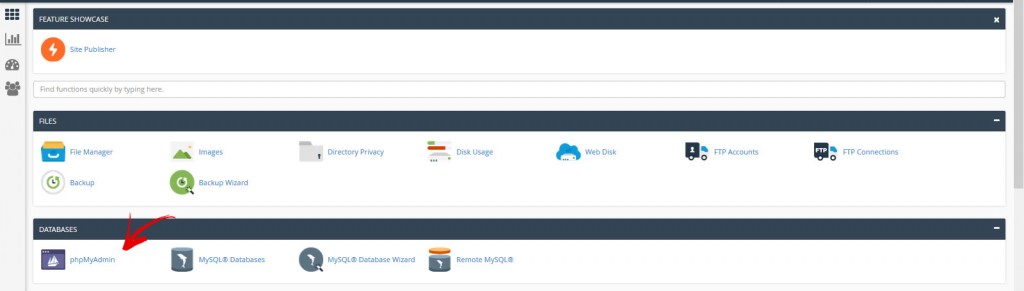
3. Selecteaza baza de date careia vrei sa ii faci importul, apoi da click pe butonul de Import care se gaseste in partea de sus
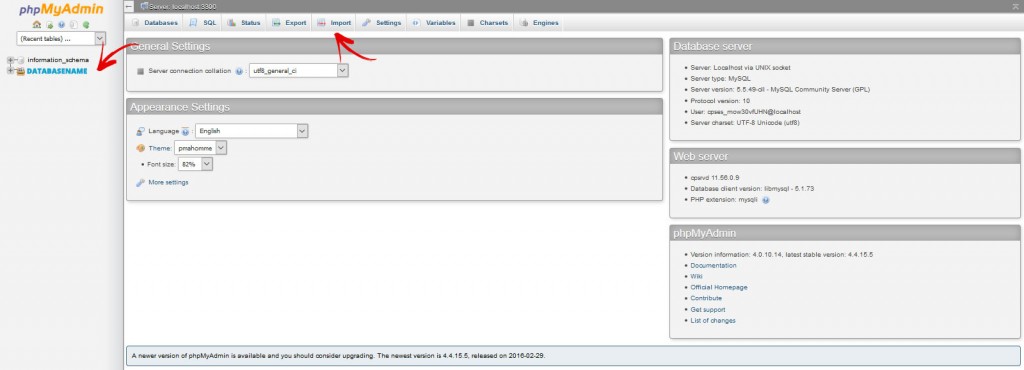
4. Se va da click pe Browse, vei gasi fisierul .sql din computerul tau, apoi vei da Go
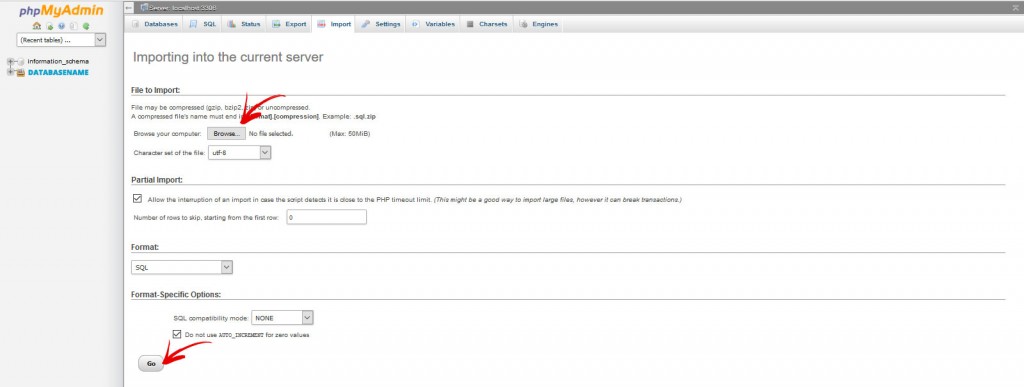
5. Dupa import va aparea un mesaj de notificare cum ca baza ta de date s-a importat cu succes
Exportul unei baze de date
1. Logheaza-te in cPanel
2. Navigheaza la sectiunea phpMyAdmin
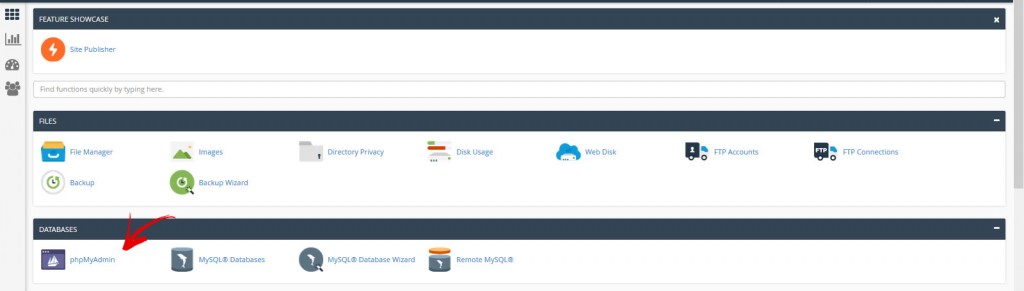
3. Selecteaza baza de date careia vrei sa ii faci export. Inainte de a da export asigura-te ca ai selectat toate tabelele aferente acestei baze de date cu optiunea de Check All din josul paginii bifata, apoi da click pe butonul de Export
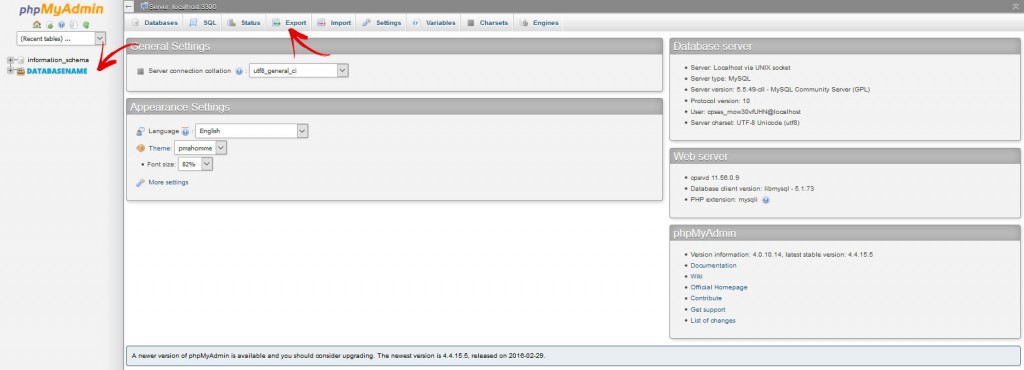
4. In sectiunea Export se va stabili extensia bazei de date pe care vrem sa o exportam care este .sql si se va da Go
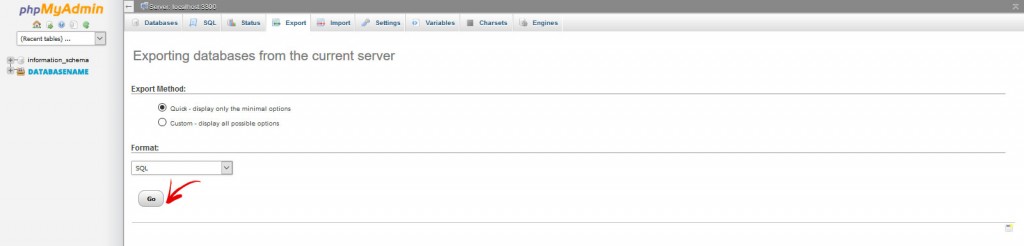
Baza ta de date a fost exportata cu succes!
Acest tutorial ne va ajuta sa cream un cont de email pentru unul din domeniile pe care le avem inregistrate la o firma de hosting.
Pentru a putea face acest lucru este nevoie de acces la cPanel asta daca am ales sa il includem in pachetul de hosting. Astfel daca il avem si avem acces la el ne vom folosi de optiunea Email Accounts pentru a inregistra noua adresa de email sau de ce nu noile adrese de email.
Pentru inceput trebuie sa ne logam in cPanel, sa navigam la sectiunea speciala pentru EMAIL, unde vom gasi butonul pentru Email Accounts.
Apoi va trebui sa introducem noul cont de Email pe care dorim sa il cream si sa completam informatiile necesare pentru el.
Acestea sunt campurile care trebuie completate in vederea crearii unui cont nou de email:
- Email – introduceti adresa de email pe care doriti sa o creati, de exemplu [email protected]
Observatie: Puteti alege doar din lista de domenii asociate contului dumneavoastra.
- Parola – selectati o parola puternica, pentru acest lucru in ajutorul dumneavoastra este campul Strenght.
- Mailbox Quota – alegeti spatiul alocat mailboxu-lui, spatiu a carui marime maxima poate sa difere de la cont la cont. O specificare cu limita maxima care trebuie trecuta in acea casuta va aparea deasupra.
Odata parcursi acesti pasi ce mai ramane de facut este doar sa finalizam procesul si sa apasam butonul de Create Account. In cateva secunde noul dumneavoastra cont de email va fi creat.
Daca doriti sa stergeti un cont de email, puteti face acest lucru cu acelasi buton de Email Accounts din sectiunea de Email.
In aceasta sectiune doar trebuie sa cautati contul pe care dumneavoastra doriti sa il stergeti in tabelul cu email-uri inregistrate si sa apasati butonul Delete din dreptul acestuia.
Prin apasarea butonului de Delete veti fi trimis la o pagina care va va cere sa confirmati ca sunteti absolut sigur ca doriti sa stergeti contul de email.
Este foarte simplu sa schimbi parola de la contul de email din cPanel. Vei putea face aceasta schimbare chiar daca nu iti mai amintesti contul de email current. Pentru a schimba parola trebuie sa urmezi pasii de mai jos:
Pasul 1. Logare in contul de cPanel
Pasul 2. Click pe Email Accounts din sectiunea Email
Pasul 3. Din dreptul email-ului a carui parola doresti sa o schimbi, selecteaza optiunea Change Password
Pasul 4. O noua fereastra va fi deschisa. Completeaza noua parola si apasa apoi pe butonul de Change Password pentru a salva modificarile.
Cum accesam WebMail?
Contul dumneavoastra de Webmail se poate accesa pe urmatorul link:
http://www.numeledomeniuluitau.ro/webmail, unde “numeledomeniuluitau” este domeniul tau actual. Daca nu functioneaza pentru dumneavoastra este posibil sa fie din cauza ca providerul dumneavoastra de internet blocheaza accesul la porturi non-standard incarcate cu ajutorul conexiunii SSL.
In acest caz trebuie sa folositi urmatorul link:
http://webmail.servername.ro, unde “servername.ro” reprezinta numele serverului.
Daca te vei loga la Webmail prin intermediul iconitei specifice din pagina principala de cPanel, logarea se va face automat cu datele contului de email default. Nu utilizati acest cont de email default deoarece foarte des email-urile trimise de sistem vor intra in sectiunea Junk.
Asadar pentru a utiliza email-ul tau trebuie sa faceti un alt cont de email cu acelasi nume sau nume diferit.
Pentru a va loga la unul din conturile dumneavoastra de email din cPanel, trebuie sa mergeti la sectiunea Email, Email Accounts si sa dati click pe link-ul de Access Webmail de langa contul pe care doriti sa il accesati. Apoi trebuie sa introduceti parola corespunzatoare acestui cont si sa apasati Login.
Cum sa trimitem e-mail via Webmail?
Acest lucru se poate face foarte simplu prin clientul webmail pe care l-ati ales. Trebuie doar sa gasiti butonul de New Message in Horde, butonul de Compose in Squirrelmail sau butonul de Create a New Message in RoundCube si veti putea scrie mesajul dorit.
Trebuie sa va asigurati ca mesajul dumneavoastra daca este unul mai lung care necesita mai mult timp alocat pentru scrierea lui este in permanenta salvat. Programul web mail dupa un anumit interval de timp se deconecteaza singur.
Pe un cont de gazduire web pot fi create un numar nelimitat de casute de email. Singura limita este impusa de spatiul de stocare alocat contului de gazduire comandat. Toate casutele de email pot fi accesate atat in Webmail, accesand link-ul de forma numedomeniu.ro/webmail cat si prin intermediul unui client de email precum Outlook sau Mozilla Thunderbird.
In momentul in care doresti sa creezi sau sa setezi o adresa de email pe un PC ne poti contacta telefonic pentru asistenta.
Unde gasesc setarile necesare?
Setarile adreselor de email pot fi gasite in cPanel -> Tab-ul Email -> Email Accounts -> Configure Mail Client (link-ul din dreapta fiecarei casute de email).
Pasii necesari pentru configurarea unui cont de email in Mozilla Thunderbird sunt destul de simpli.
1. Trebuie sa va asigurati doar ca detineti un cont de email valid cu datele aferente ale acestuia. Datele care trebuie sa le aveti in posesie inainte de aceasta configurare sunt:
– username-ul contului de utilizator
– parola contului
– adresa server-ului POP/IMAP si SMTP
Un exemplu: daca aveti un domeniu.ro si adresa de email [email protected], useraname-ul va fi: [email protected], iar adresele serverelor pentru POP sau IMPAP si SMTP vor fi mail.domeniu.ro
2. Descarcati si instalati Mozilla Thunderbird de pe urmatorul link: https://www.mozilla.org/ro/thunderbird/
3. Lansati aceasta aplicatie si accesati Tools -> Account Settings
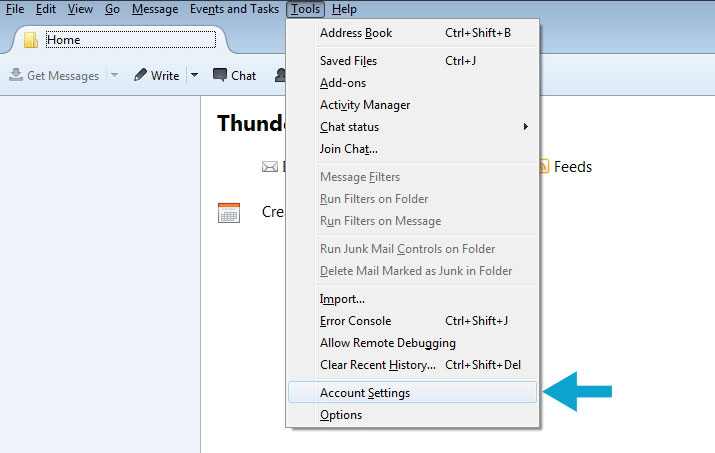
4. Dati Click pe Account Actions apoi sectiunea Add Mail Account
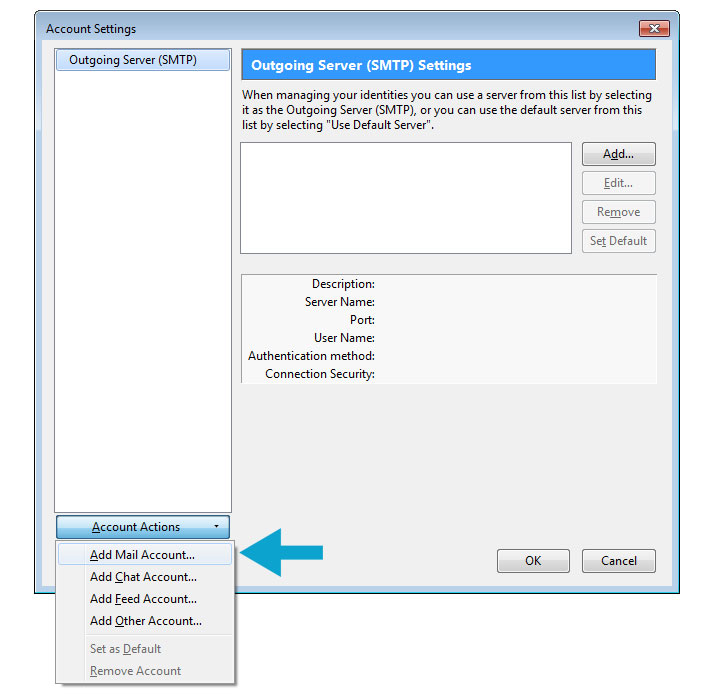
5. In urmatoarea fereastra completati urmatoarele campuri si apasati Continue
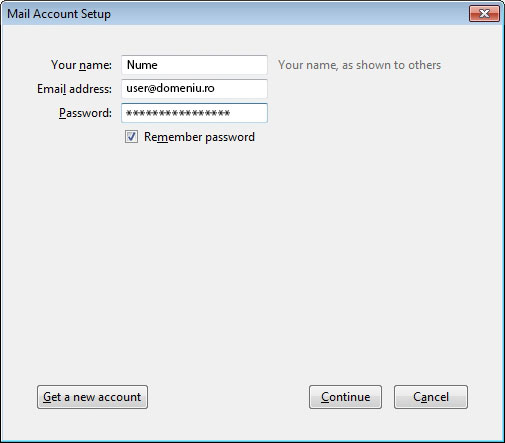
6. Functiile de IMAP si SMTP se vor gasi si configura automat.
Observatie: Daca doriti ca POP3 sa fie functia de configurare a emailurilor dumneavoastra va trebui sa faceti aceasta configurare manual, prin Manual config, daca nu apasati Done
7. Daca s-a ales ca aceasta configurare sa se faca manual prin POP3, o sa se deschida fereastra de mai jos.
Functia POP3 asigura descarcarea mesajelor dumneavoastra local, de pe server fiind sterse, doar functia IMAP pastreaza mesajele pe server.
Observatie: Daca mesajele sunt pastrate pe server acestea pot sa fie accesate din mai multe locatii.
In campul Incoming Server cat si Outging Server se va introduce adresa serverului de email: mail.domeniu.ro. In sectiunea dedicata pentru SSL se poate selecta SSL/TLS sau None in functie de modul de securitate in care doriti sa se realizeze conexiunea si mai ales daca serverul permite conectare SSL la email.
Apasati Re-test, apoi Done, email-ul devine functional din acest moment.
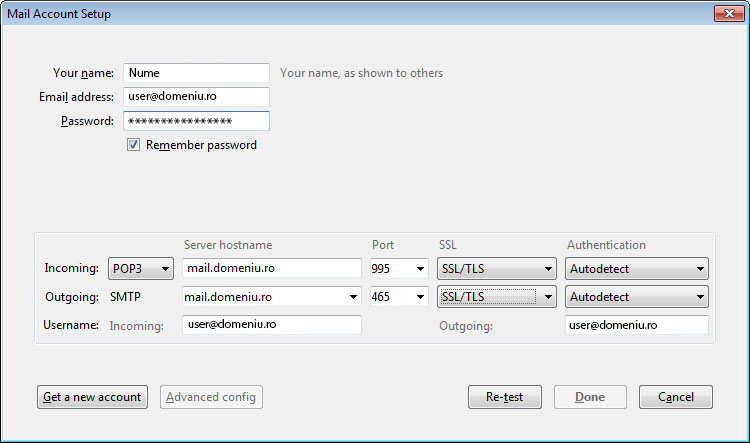
Configurare SMTP
Pentru configurarea serverului SMTP responsabil de trimiterea de email-uri navigati la Tools, Account Settings la Outgoing Server (SMTP), apoi Add pentru adaugarea unui nou server.
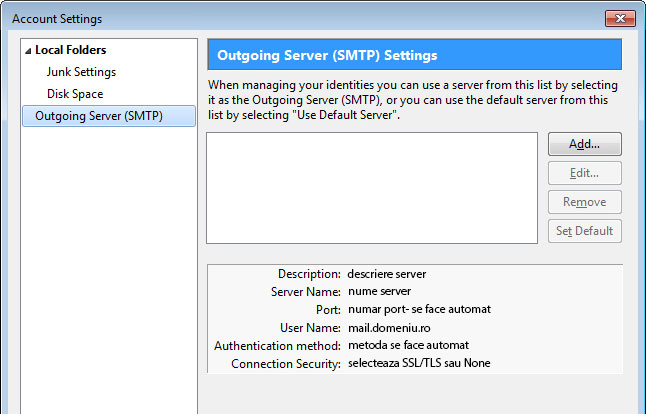
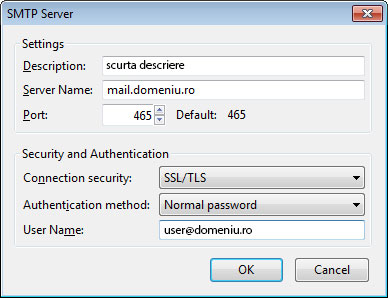
In partea stanga puteti observa acum noul cont configurat, iar sub Outgoing Server (SMTP) alegeti numele noului server creat, selectati OK.
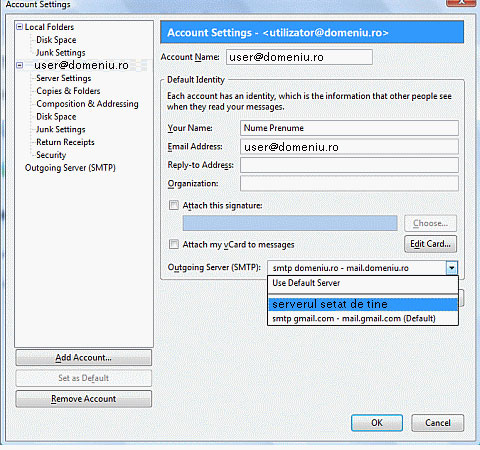
Emailul este acum in regula!
Generalitati
IMAP si POP3 sunt diferite in cum si pentru cat timp depoziteaza emailurile pe server.
POP3
Cand folosesti POP3, serverul de mail sterge mesajele cand acestea sunt downloadate. Acest lucru inseamna ca tu poti sa accesezi aceste mesaje numai de pe calculatorul pe care l-ai folosit pentru a le downloada. De asemenea POP3 nu necesita o conexiune constanta cand citesti emailul. In timp ce acest sistem nu foloseste resursele serverului de email accesul userilor la emailuri este limitat.
IMAP
Cand folosesti IMAP, serverul de mail stocheaza masajele in permanenta. Acest lucru inseamna ca acestea se pot accesa din orice locatie de pe orice calculator atata timp cat detaliile de logare corecte sunt in posesia ta. De asemenea daca nu folosesti un client de email care sincronizeaza folderele si realizeaza cache la mesaje, IMAP are nevoie de o conexiune constanta in timp ce se citesc mailurile. In timp ce aceasta metoda este mai convenabila decat POP3 ea necesita in general mai mult spatiu pe disk decat POP3 deoarece userii tind sa nu stearga emailurile vechi. Daca userii monitorizeaza spatiul pe disk si sterg mesajele vechi cand este necesar acest lucru, IMAP este inca functional pe un server cu resurse limitate.
Providerii de Hosting si userii in general prefera IMAP. Inainte de alegerea acestui sistem tebuie sa te informezi la resursele care iti sunt puse la dispozitie.
In cPanel dupa ce ati creat o adresa de email spre exemplu de forma [email protected] navigati la sectiunea Email Accounts -> Set Up Mail Client -> Manual Settings unde veti gasi datele necesare pentru aceasta setare.
Se vor urma pasii:
1. Settings
2. Mail, Contacts, Calendars
3. Add Account
4. Other
5. In noua fereastra deschisa la Name veti completa numele si prenumele, la Address adresa intreaga de email exemplu: [email protected], la Password parola aferenta emailului si la Description adresa de email, apoi se va apasa Save
6. Veti seta POP sau IMAP, de recomandat este IMAP.
Name: Nume + Prenume
Address: adresa de email completa ex: [email protected]
Incoming Mail Server: numele domeniului
User Name: adresa de email completa
Password: parola aferenta adresei de email
Click Save dupa care veti primi un mesaj de felul: Secure Connection Failed si veti apasa Continue
Contul de Email a fost creat!
Pentru a verifica setarea dumneavoastra veti naviga la iconita Mail unde trebuie sa apara adresa de email configurata.
Pentru sincronizarea emailurilor cand se foloseste IMAP se vor respecta urmatoarele: Settings -> Mail, Contacts, Calendars, selectam contul de email -> Account, Advanced si la Mailbox Behaviours se va selecta Sent Mailbox iar la On the Server se va selecta Sent
OBSERVATIE!
Daca dupa setarile facute puteti primi emailuri dar nu se pot trimite la Outgoing Server Port puteti pune 26 in loc de 25 intrucat RDS si Romtelecom au unele exceptii.
In cPanel dupa ce ati creat o adresa de email spre exemplu de forma [email protected] navigati la sectiunea Email Accounts -> Set Up Mail Client -> Manual Settings unde veti gasi datele necesare pentru aceasta setare.
Se vor urma pasii:
1. Se va deschide aplicația Email
2. Apoi se va introduce adresa de email si parola aferenta si se va apasa Next
3. Se va selecta IMAP
4. In noua fereastra deschisa pentru Incoming server settings se vor trece:
Username:adresa de email
Password:parola aferenta emailului
IMAP server:mail.numeledomeniului.ro
Port: se va lasa 143
Security type: None
Se va apasa Next
5. In noua fereastra deschisa pentru Outgoing server settings se vor trece:
SMTP server:mail.numeledomeniului.ro
Port: 25
Security type: None
Se va bifa Require sign-in
Username:adresa de email
Password:parola aferenta emailului
Se va apasa Next
OBSERVATIE!
Daca dupa setarile facute puteti primi emailuri dar nu se pot trimite la Outgoing Server Port puteti pune 26 in loc de 25 intrucat RDS si Romtelecom au unele exceptii.
6. Aici se poate stabili Email checking frequency, adica la ce interval sa se verifice automat daca ati primit emailuri noi, se mai poate bifa ca acest cont sa fie cel principal cand se va trimite un email in cazul in care pe telefon sunt mai multe emailuri configurate, se poate bifa Notify cand primiti un email sa fiti notificat. Se va apasa Next
7. La ultimul pas veti reintroduce emailul si parola si veti apasa Done
Contul de Email a fost creat!
Pentru a verifica setarea dumneavoastra veti naviga la iconita Mail unde trebuie sa apara adresa de email configurata.
VPS-urile activate prin intermediul site-ului nostru pot fi administrate din panoul de control SolusVM (start, reboot, instal OS, statistici, etc ) sau direct din SSH (oferim acces root/SSH pentru toate VPS-urile activate).
La cerere se poate instala si configura cPanel / WHM, insa acest lucru implica achizitionarea unei licente de cPanel la pretul de 15 euro lunar. Pentru serverele VPS cu cPanel oferim inclusiv management lunar, gratuit (update-uri de securitate, instalate module de cache, etc).
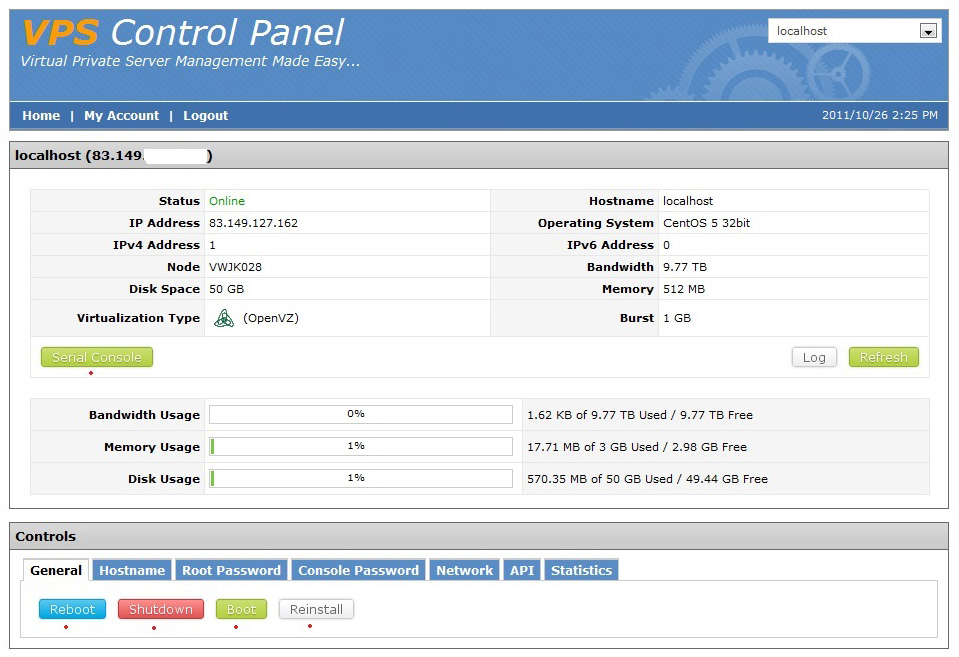
Oferta completa de servere VPS poate fi vazuta accesand paginile Easy VPS pentru cele cu stocare HDD sau Servere VPS pentru cele cu stocare SSD.
Mai multe detalii despre ofertele noastre puteti cere printr-un simplu email trimis catre [email protected] sau telefonic la numerele afisate pe site.
Pentru serviciile oferite utilizam doar servere de ultima generatie brand Dell PowerEdge si SuperMicro din categoria SuperServer cu minim 2 procesoare Intel Xeon E3 sau E5, minim 64 GB RAM, si stocare SSD enterprise in Raid 10.
Centrul de date Scalis in care sunt colocate serverele noastre este localizat in municipiul Cluj Napoca si beneficiaza de conexiuni multiple cu cei mai cunoscuti provideri de internet, generator propriu de curent si clime industriale care mentin o temperatura optima.

Un certificat SSL (Secure Socket Layer) este un protocol de securitate care se aplica in cadrul schimbului de informatii pe internet, anume informatii private cum ar fi parole, informatii despre carduri bancare, etc. Un astfel de certificat ajuta chiar si la securizarea emailurilor.
Pentru a ajuta la protejarea informatiilor utilizatorilor site-ului dumneavoastra, acest certificat cripteaza datele transmise de la un browser spre un server.
In cazul certificatelor SSL DV (domain validation) nu sunt necesare nici un fel de documente, doar acces la adresa [email protected] In cazul certificatelor EV sunt necesare urmatoarele documente: copie dupa CUI, un certificat constatator emis de Registrul Comertului in ultima luna, o copie dupa ultima factura de telefon fix / mobil si o cerere de achizitie.
Un astfel de certificat se poate cumpara direct de pe site-ul nostru. Puteti gasi o varietate larga de astfel de certificate pe urmatoarea pagina: https://www.namebox.ro/certificate-ssl/.
Certificatele SSL DV comandate prin intermediul site-ului nostru devin active in maxim 10 minute de la confirmarea platii. Certificatele SSL EV devin active in maxim 10 zile lucratoare, odata ce sunt verificate cu succes documentele firmei care a comandat certificatul.
Oferim posibilitatea instalarii a doua certificate SSL gratuite, valabile maxim 90 de zile. Dupa aceasta perioada puteti comanda un certificat SSL DV sau EV cu abonament anual.
Dupa efectuarea comenzii noi te vom ajuta cu instalarea certificatului. Instalarea acestuia este gratuita.
Adaugă o recenzie
2.49 - 22.99 €
8.50 - 45.50 €
20.00 - 140.00 €
270.00 - 590.00 €
Suport Tehnic
- 0377 101 401 - tasta 2
- tehnic[at]namebox.ro - NON STOP
Vânzări
- Str. Becaș, nr. 2, Cluj Napoca
- 0377 101 401 - tasta 1
- 0746 307 237
-
L – V 10:00 - 18:00 - office[at]namebox.ro
Facturare
- 0377 101 401 - tasta 1
- 0746 307 237
-
L – V 10:00 - 18:00 - billing[at]namebox.ro



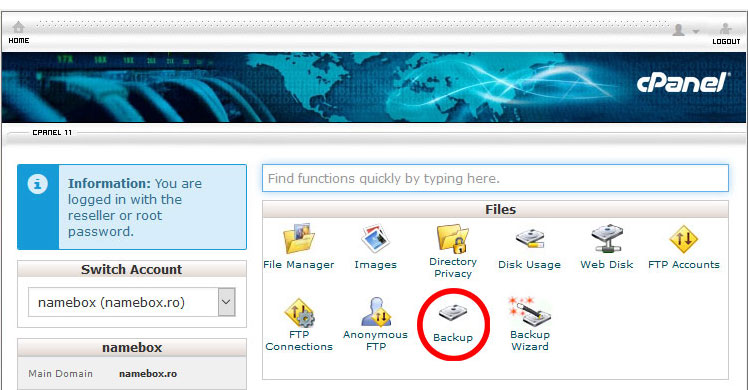
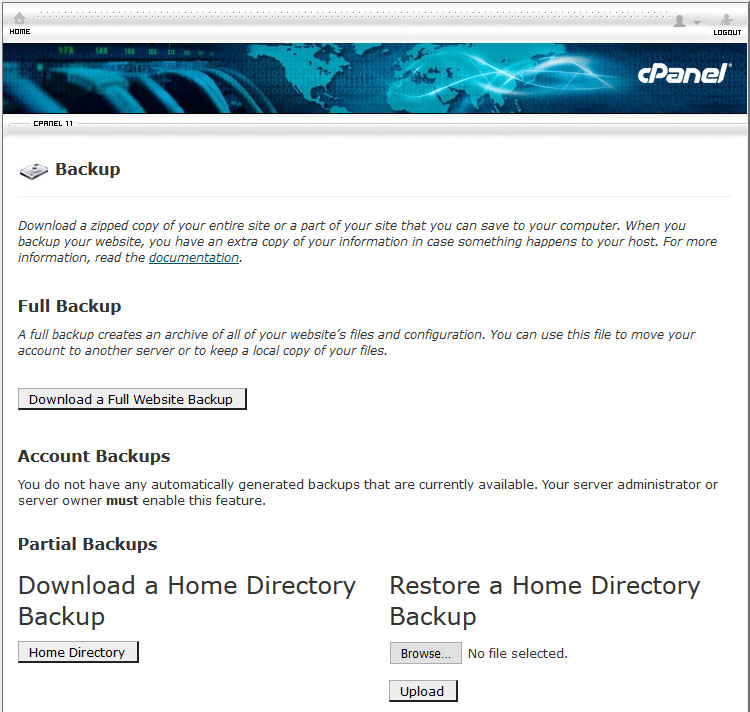
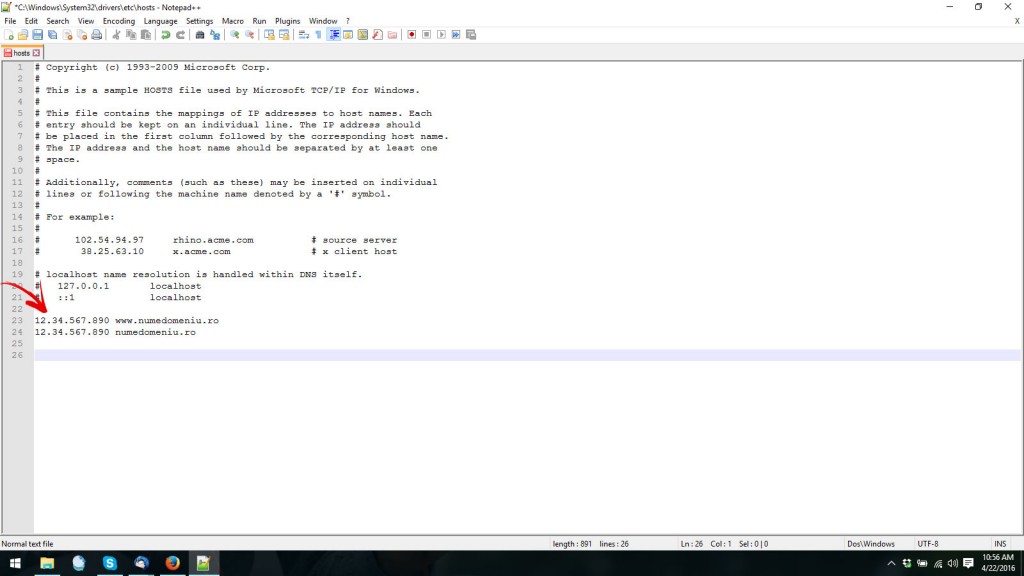
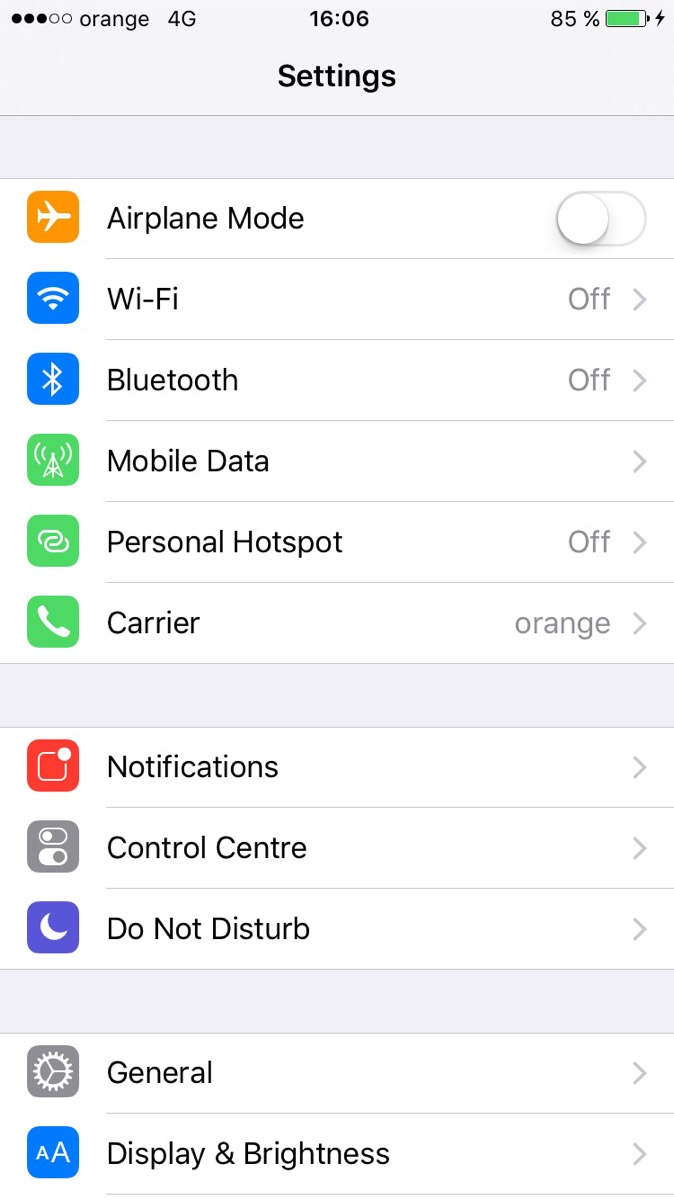
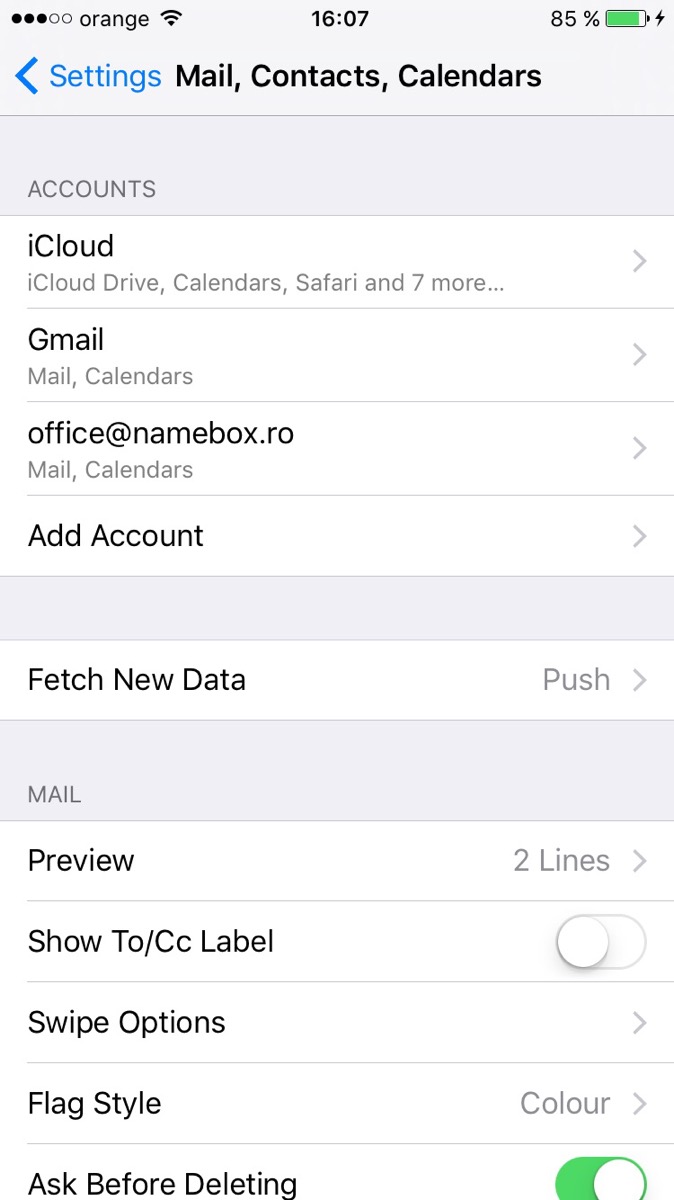
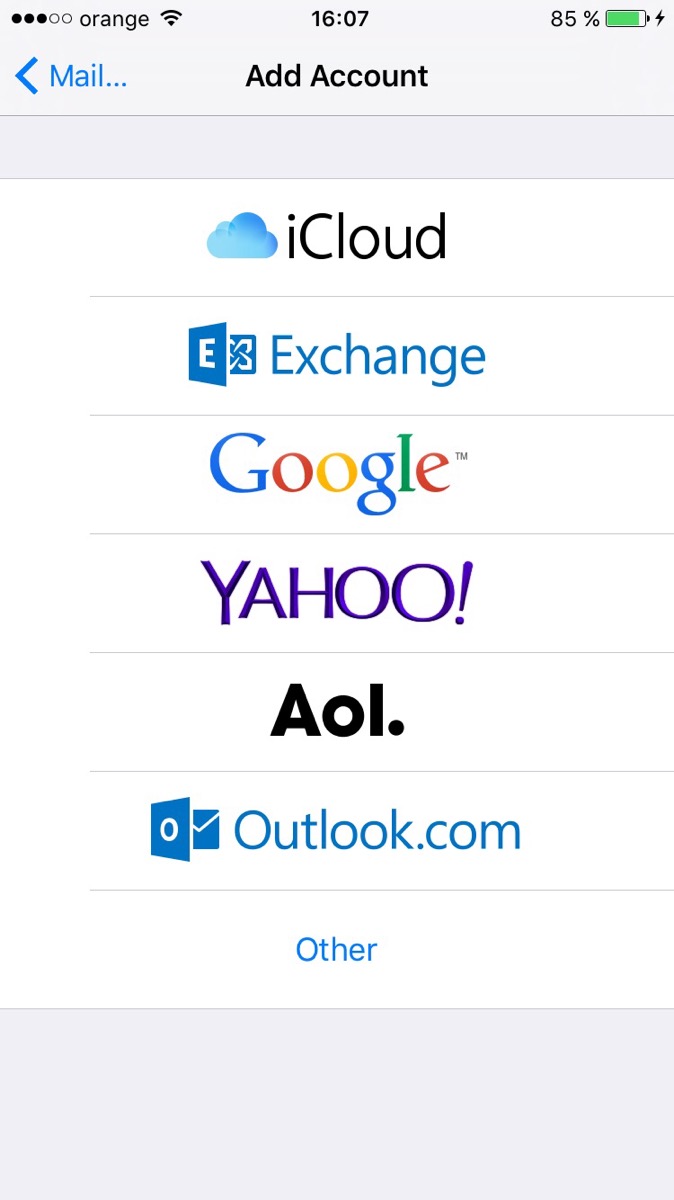
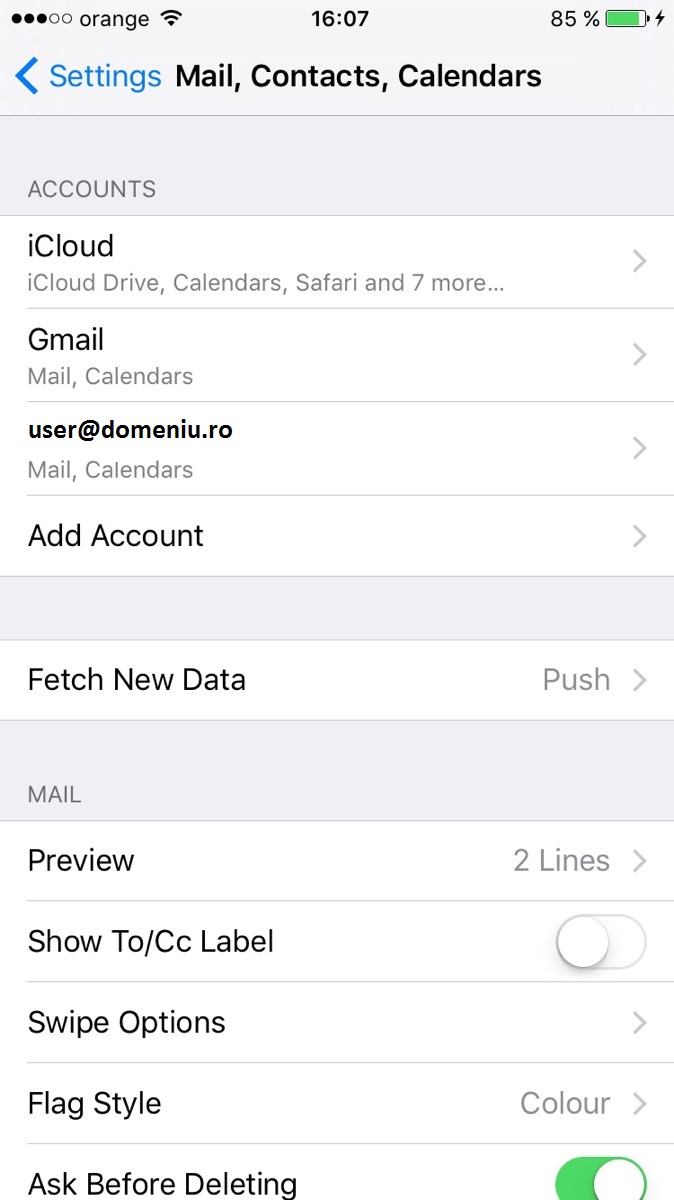
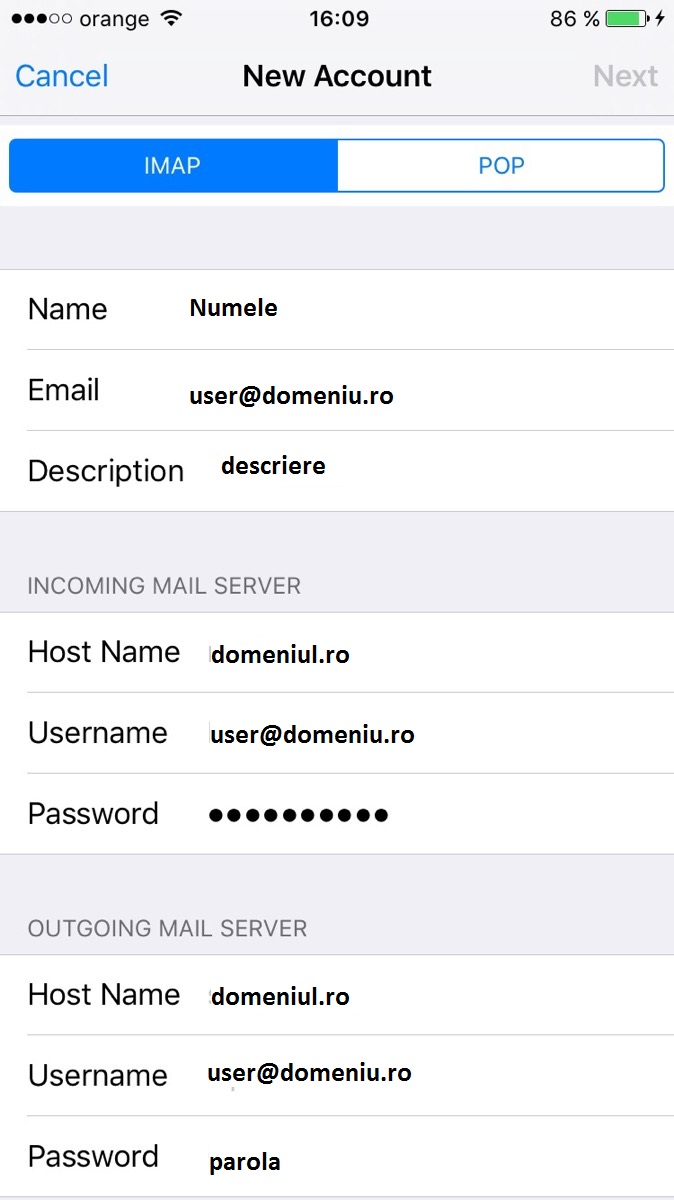
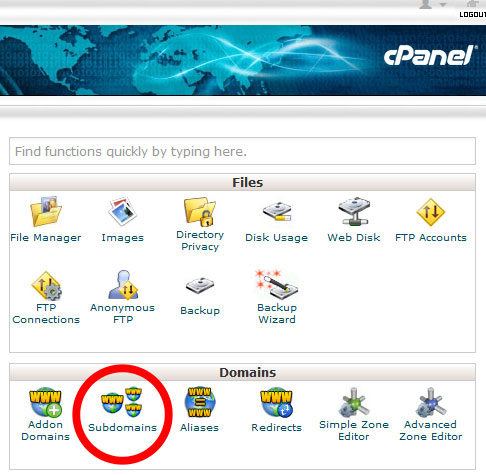
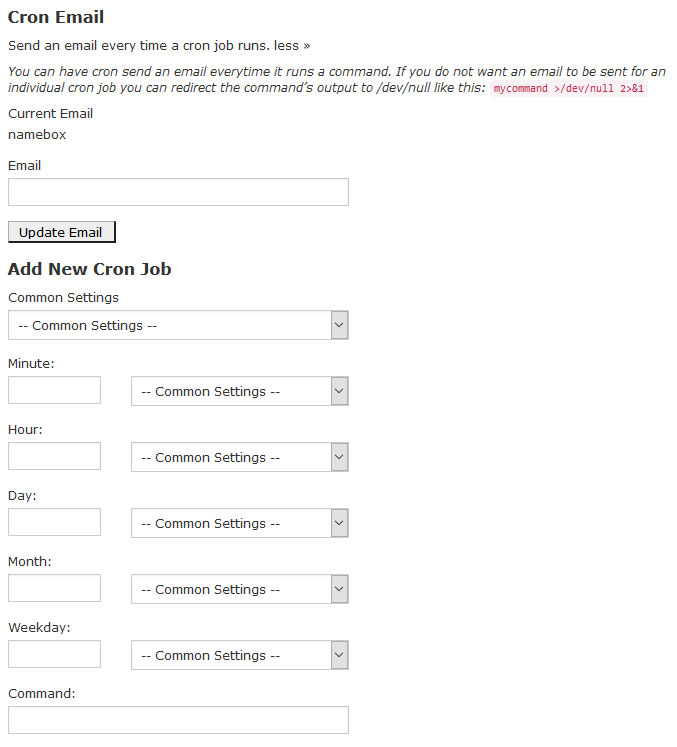
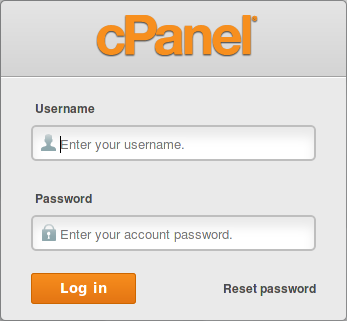
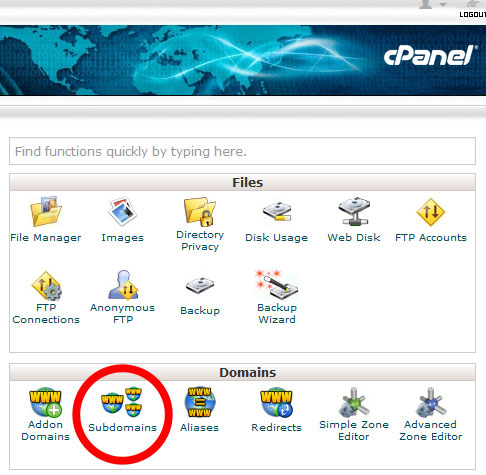
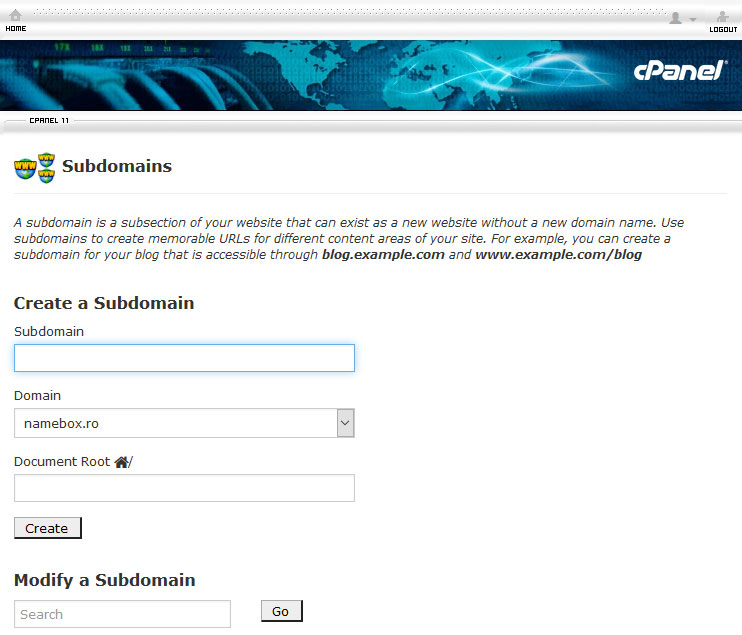
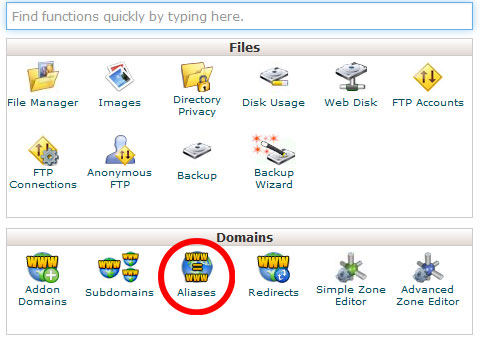
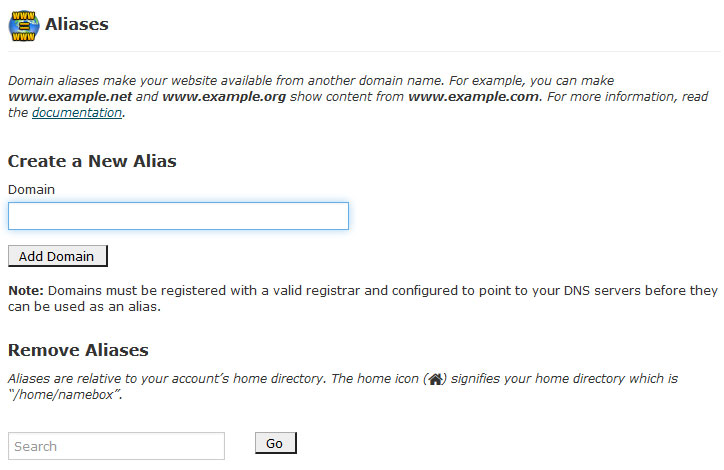
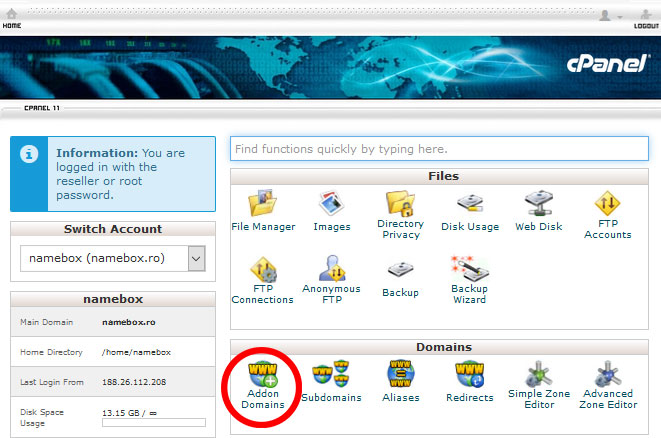
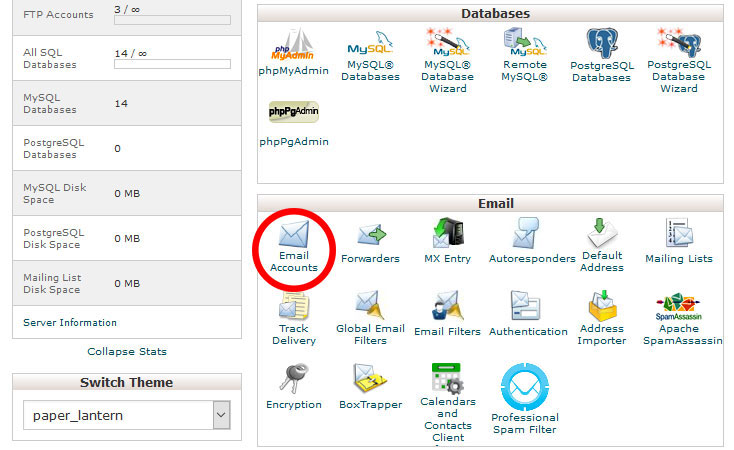
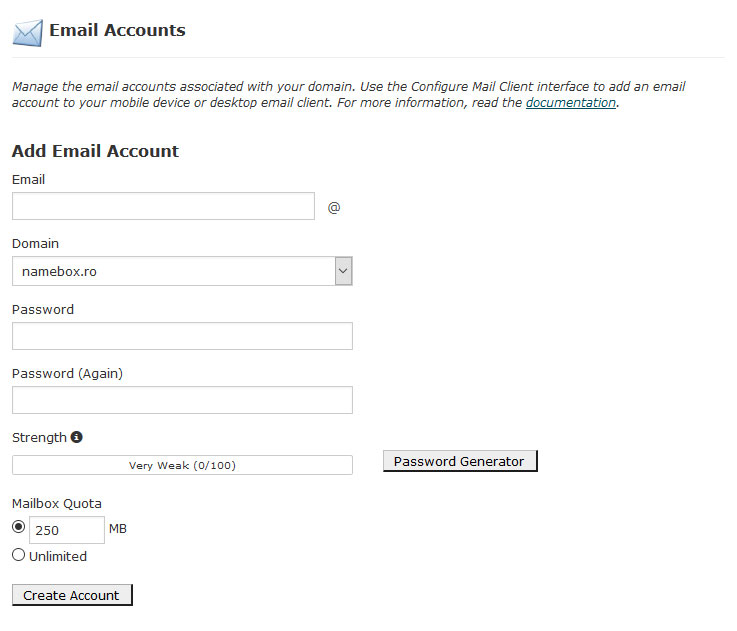
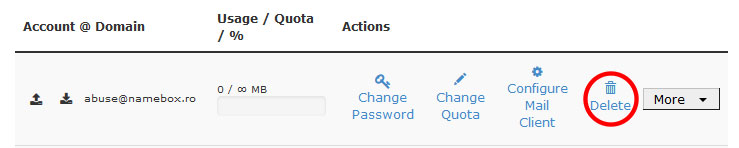
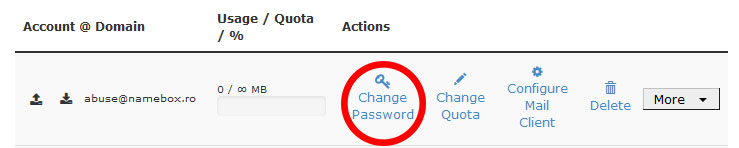
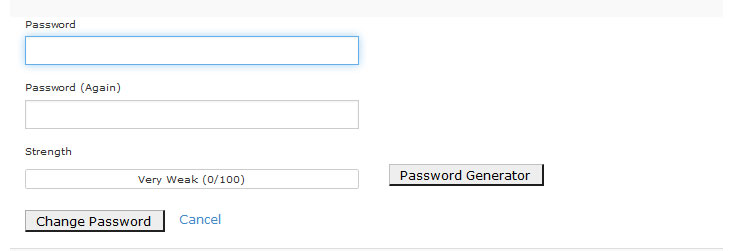
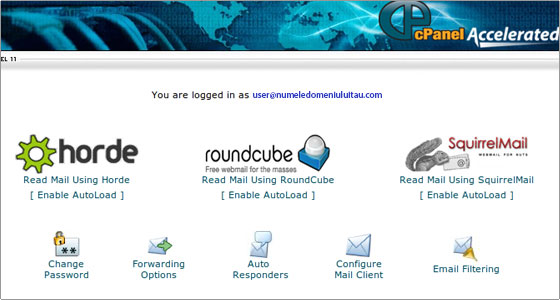
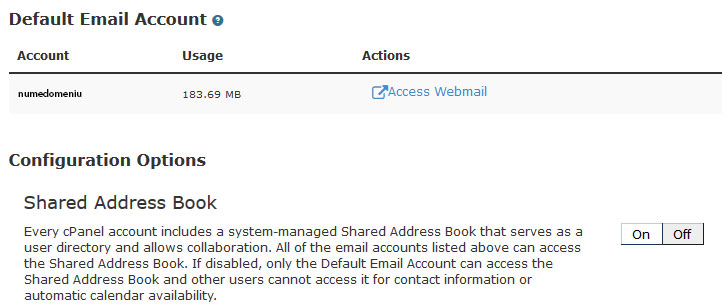
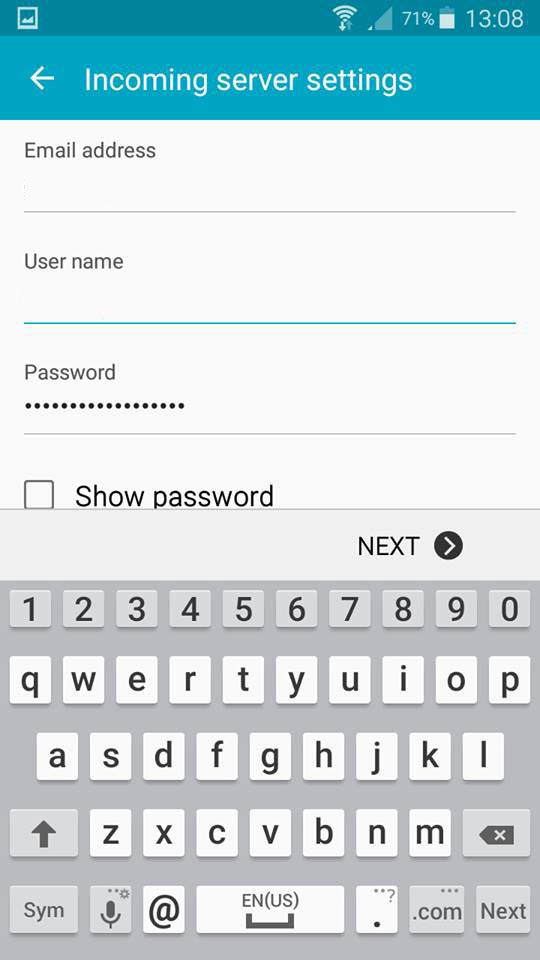
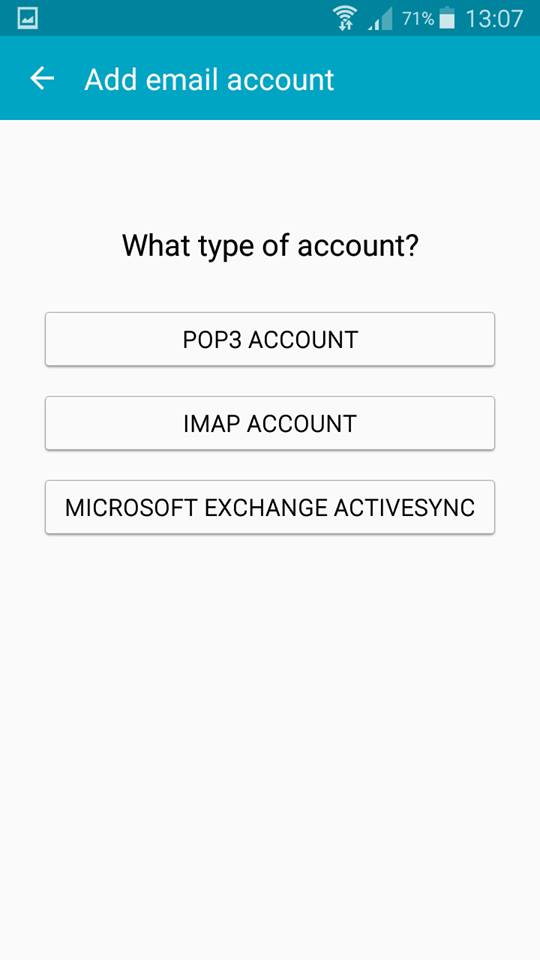
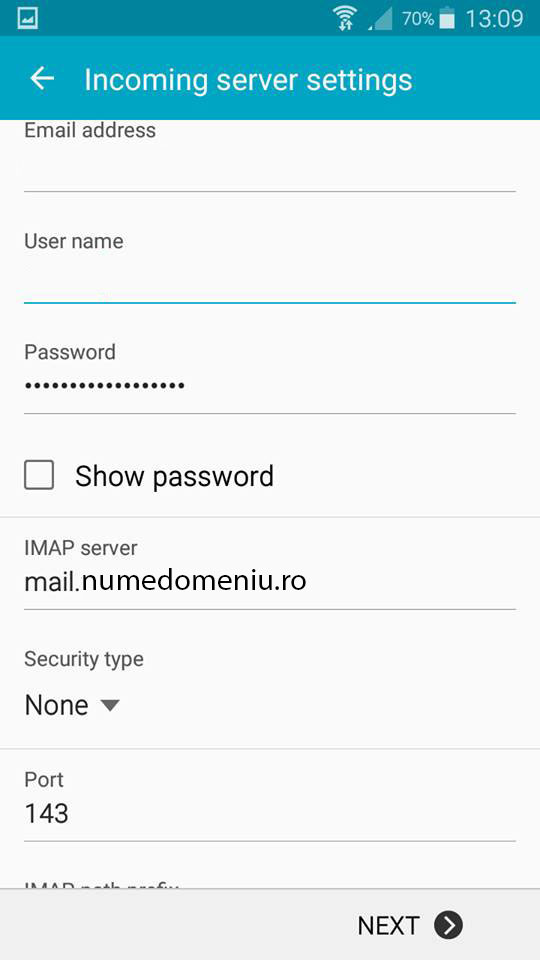
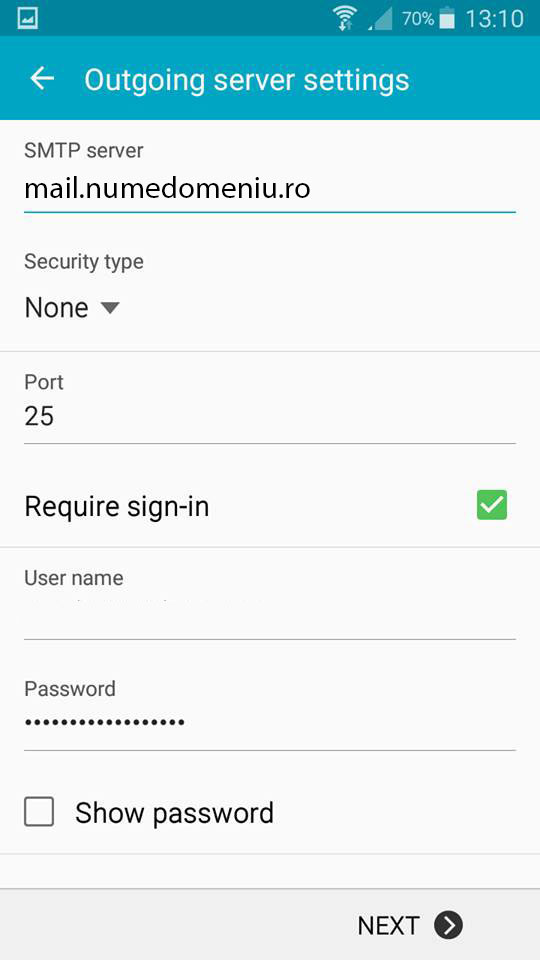
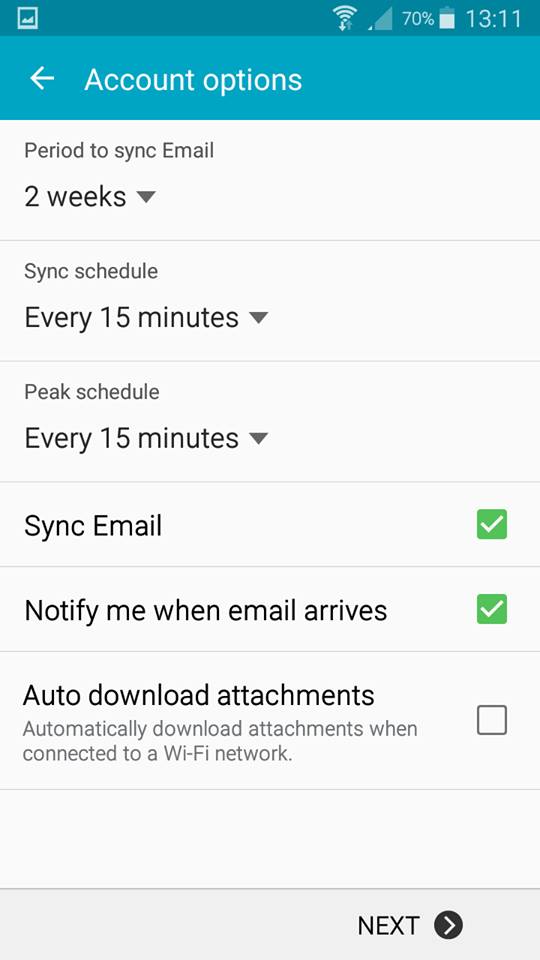
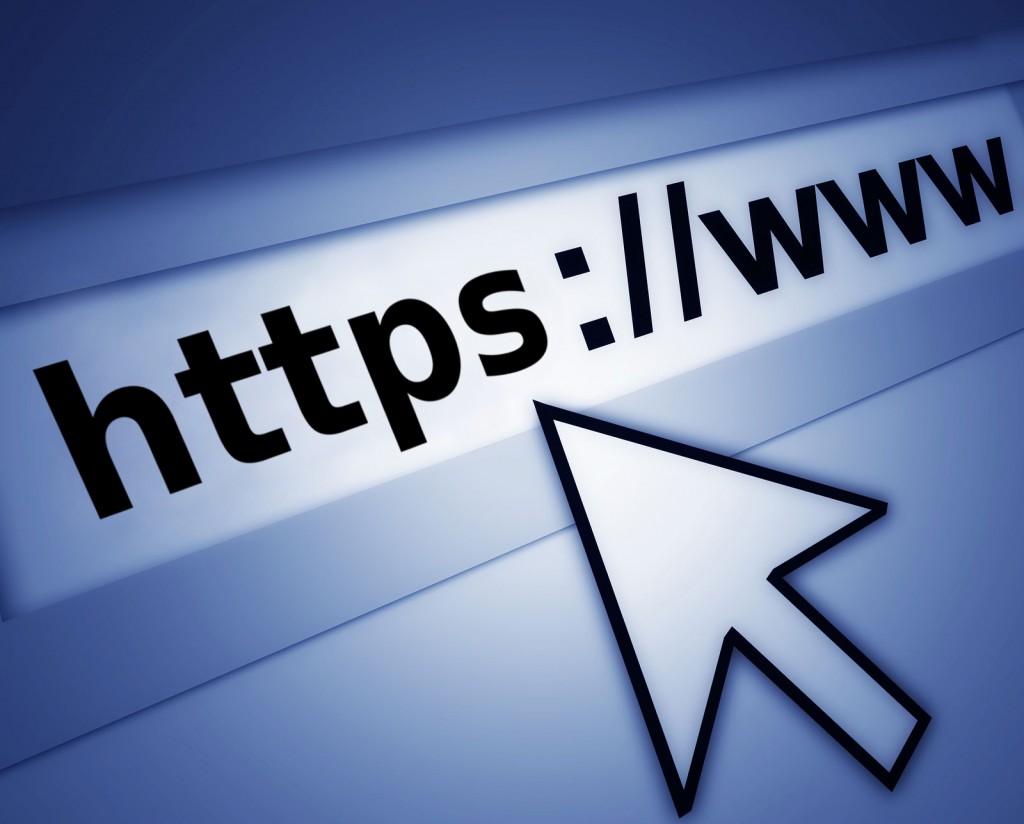








NU