Păreri găzduire Megahost
| Suport |
|
10 / 10 |
| Preț |
|
10 / 10 |
| Fiabilitate |
|
10 / 10 |
| Viteză |
|
10 / 10 |
| Facilități |
|
9.3 / 10 |
Utilizatorii IdealHost.ro au notat compania Megahost cu nota 9.9 din 10.
Recenzii găzduire MEGAHOST
- Răspunde
- Vizitează Megahost
- Neverificat
- 10
Recomand cu drag
- Trimis de: Marius Dorin
- Mar 16, 2022
- Serviciu folosit: Shared
- https://ayurvedic-medica.ro
O companie cu care colaborez de peste 8 ani
- Trimis de: Claudiu Petrescu
- Iun 14, 2017
- Serviciu folosit: Shared
- http://claudiupetrescu.ro
Planuri găzduire MEGAHOST
Reseller hosting
| Nume plan | Spațiu | Conturi cPanel | Trafic | Configurație Hardware | Preț | |
|---|---|---|---|---|---|---|
| R 20 | 20 GB | 20 | 20 GB | HDD | 20.00 € | Vezi detalii |
| R 50 | 50 GB | 50 | 50 GB | HDD | 50.00 € | Vezi detalii |
| R 100 | 100 GB | 100 | 100 GB | HDD | 100.00 € | Vezi detalii |
Ultimul update al pachetelor | October 4, 2020
VPS Hosting
| Nume plan | RAM | CPU Core | Spațiu VPS | Traffic | IP | Preț | |
|---|---|---|---|---|---|---|---|
| VPS 30 | 512 MB | Intel Dual Core @ 3.00GHz | 30 GB (HDD) | nelimitat | 2 | 15.00 € | Vezi detalii |
| VPS 60 | 1 GB | Intel Dual Core @ 3.00GHz | 60 GB (HDD) | nelimitat | 2 | 30.00 € | Vezi detalii |
| VPS 100 | 2 GB | Intel Dual Core @ 3.00GHz | 100 GB (HDD) | nelimitat | 2 | 50.00 € | Vezi detalii |
Ultimul update al pachetelor | October 4, 2020
Hosting Servere Dedicate
| Nume | Model procesor | Memorie | HDD | Bandă și trafic | Preț | |
|---|---|---|---|---|---|---|
| Server QuadCore i3 | Intel QuadCore i3 3.4 GHz | 4 GB DDR 2/3 | 1000 GB HDD Western Digital | ? / nelimitat | 69.90 € | Vezi detalii |
| Server Xeon QuadCore E3 | Intel Xeon E3 3.1 GHz QuadCore | 8 GB DDR 3 | 1000 GB HDD Western Digital | ? / nelimitat | 79.90 € | Vezi detalii |
| Server 2 x Quad Core Xeon | 2 x Intel Xeon Quad Core, 2.4Ghz | 6 GB DDR 3 ECC | 1000 GB HDD Western Digital | ? / nelimitat | 99.90 € | Vezi detalii |
Ultimul update al pachetelor | October 4, 2020
Întrebări frecvente MEGAHOST
Backup pentru contul de hosting web: Instructiuni de utilizare a interfetei web 'R1Soft Restore Backups" din cPanel puteti gasi la adresa:
Se poate face backup la o baza de date din cPanel-ul contului dvs de hosting web astfel:
1. Logati-va in cPanel, apoi faceti click pe iconul Backup din sectiunea Fisiere/Files.
2. La paragraful "Databases" faceti click pe numele bazei de date la care doriti sa faceti backup
3. Salvati fisierul care se descarca la dvs pe calculator.
In acest fel ati reusit sa salvati la dvs pe calculator o arhiva a bazei de date. Va recomandam sa faceti acest lucru periodic.
Se poate face backup la toate fisierele contului de hosting web din cPanel astfel:
1. Logati-va in cPanel, apoi faceti click pe iconul Backup din sectiunea Fisiere/Files.
2. Faceti click pe butonul "Home Directory"
3. Salvati fisierul care se descarca la dvs pe calculator.
In acest fel ati reusit sa salvati la dvs pe calculator o arhiva a tuturor fisierelor contului de web hosting. Va recomandam sa faceti acest lucru periodic.
Da, la megahost.ro se face backup zilnic al conturilor de hosting web.
Clientii au insa obligatia de a face backup la randul lor pentru a evita situatiile neplacute.
Pentru acest lucru aveti la dispozitie instrumente de backup in cPanel.
CloudFlare este un serviciu online de analiza, protectie si caching distribuit al continutului dvs. static. Odata ce site-ul dvs. este propulsat de CloudFlare, traficul de pe acesta este rutat prin intermediul retelei globale CloudFlare.
Astfel, se optimizeaza in mod automat livrarea continutului web, astfel incat vizitatorii sa se poata bucura de incarcarea rapida a paginilor web si de cele mai bune performante. De asemenea, CloudFlare blocheaza si atacurile cibernetice si limiteaza botii si crawlerele care abuzeaza de latimea de banda si de resursele serverului dvs. de hosting. Pe scurt, website-urile propulsate de CloudFlare se bucura de o imbunatatire semnificativa a performantelor si de o rata mai scazuta a atacurilor de tip spam si nu numai.
Atentie: Acest serviciu se adreseaza in acest moment acelor detinatori de websiteuri care au vizitatori cu preponderenta din strainatate. Acest lucru se datoreaza faptului ca reteaua CloudFlare nu detine in acest moment servere in Romania, cel mai apropiat nod CloudFlare fiind in Viena Austria.
1) Logati-va in cPanel
2) Din sectiunea Software/Services, dati click pe iconita CloudFlare
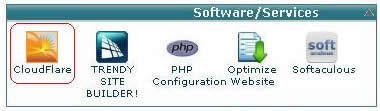
3) Va aparea o fereastra in care vi se va cere sa introduceti o adresa de e-mail. Dupa ce ati introdus adresa, bifati casuta din dreptul randului I have read and agree to abide by CloudFlares Terms of Service si dati click pe butonul Signup Now!
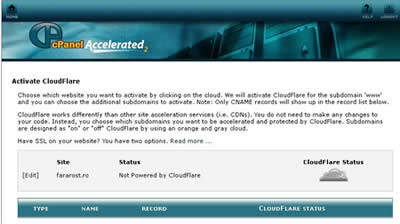
4) Va aparea o fereastra din care puteti activa CloudFlare pentru site-ul dvs. Observati ca sub Status apare Not Powered by CloudFlare. Dati click pe norul gri de sub CloudFlare Status pentru a activa CloudFlare. Activarea dureaza circa 5 minute.
5) Dupa ce CloudFlare a fost activat, norul gri va deveni auriu, iar sub Status va scrie Powered by CloudFlare.
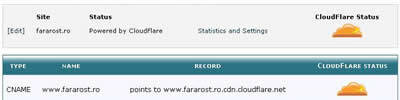
Pentru mai multe informatii, vizitati site-ul oficial CloudFlare. Detalii interesante puteti gasi si pe blogul lor, http://blog.cloudflare.com/
Atentie: Acest serviciu se adreseaza in acest moment acelor detinatori de websiteuri care au vizitatori cu preponderenta din strainatate. Acest lucru se datoreaza faptului ca reteaua CloudFlare nu detine in acest moment servere in Romania, cel mai apropiat nod CloudFlare fiind in Viena Austria.
Daca ati pierdut parola de la cPanel (este aceeasi cu parola principala de FTP) parcurgeti urmatorii pasi:
- logati-va in sectiunea clienti AICI
- in meniu faceti click pe "Servicii" apoi faceti click pe linkul "Hostingul Meu"
- faceti click pe pachetul de hosting pentru care ati pierdut parola sau pe butonul "Configurare Produs" din dreptul acestuia.
- in meniul "Actiuni" din dreapta faceti click pe "Schimbare parola"
- apoiveti avea si un formular de unde puteti schimba parola
Nota: parola trebuie sa indeplineasca un anumit grad de complexitate din motive de securitate.
cPanel este un utilitar de administrare, configurare si automatizare pentru siteuri web.
Practic este un panou de control care permite utilizatorilor sa controleze diverse aspecte ale unui cont de hosting prin intermediul unei interfete web grafice, interfata facuta special pentru a simplifica procesul de administrare a hosting-ului unui website.
Toate pachetele de hosting de la megahost.ro beneficiaza gratuit de cPanel.
cPanel este cel mai usor de utilizat instrument pentru administrarea si monitorizarea contului de hosting web.
cPanel, este o interfata grafica prietenoasa ce contine numeroase instrumente:
- administrare conturi FTP si de email
- vizualizare statistici website
- administrare domenii aditionale si parcate
- administrare fisiere prin file manager
- back-up, etc.
Puteti testa gratuit cPanel la adresa: http://x3demob.cpx3demo.com:2082/login/?user=x3demob&pass=x3demob
Este important ca aceste informatii sa fie actualizate deoarece serverele noastre pot trimite automat pe email informatii importante referitoare la contul dumneavoastra de hosting. De exemplu notificari despre faptul ca o casuta de email foloseste aproape tot spatiul alocat, oferindu-va timpul necesar pentru a actiona, inainte ca emailurile sa nu mai ajunga in casuta dvs de email. Acest tutorial presupune ca sunteti logat in cPanel. Daca aveti probleme cu autentificarea in cPanel, consultati articolul: "Cum ma loghez in cPanel".
Faceti scroll pe pagina principala din cPanel pana la sectiunea "Preferinte". Faceti click pe butonul "Actualizeaza informatiile de contact".
Vi se afiseaza o pagina unde puteti introduce noua adresa de email. Puteti de asemenea seta si alte preferinte aici. Dupa ce ati terminat, faceti click pe "Salveaza" si informatiile s-au actualizat. Faceti click pe "HOME" si reveniti la pagina principala cPanel.
Asigurati-va ca mereu aveti informatiile de contact din cPanel actualizate. Puteti modifica oricand aceste informatii.
Puteti iesi din cPanel inchizand browserul sau facand click pe butonul "Logout" din coltul dreapta sus. De retinut, daca folositi un calculator public, intotdeauna folositi butonul "Logout" pentru a iesi din cPanel (din motive de securitate).
Adresa web la care va puteti loga in cPanel este http://domeniuldvs.ro/cpanel
Inlocuiti "domeniuldvs.ro" cu domeniul pentru care doriti sa accesati cPanel.
Vi se vor cere username si parola, acestea sunt cele primite prin email la activarea contului de hosting.
Toate conturile de hosting web beneficiaza de interfata de administrare cPanel.
Documentatia oficiala pentru cPanel poate fi gasita la adresa: http://www.cpanel.net/support/docs/11/cpanel/
Logurile de acces Raw (neplrelucrate sau brute) sunt o modalitate de a vedea cine v-a vizitat siteul insa fara niciun fel de grafica ci doar text
Pentru acest articol vom presupune ca sunteti deja logat in interfata de administrare a contului de hosting cPanel. Mergeti la sectiunea Logs si faceti click pe iconul Raw Access Logs. Veti fi directat catre pagina principala Raw Access Logs iar aici veti putea face setari referitoare la cum sunt administrate logurile de catre server. Exista 2 optiuni:
- prima este pentru arhivarea logurilor in fiecare luna
- a doua este pentru stergerea acestora pentru luna precedenta
Puteti sa le activati pe ambele si sa salvati apasand pe butonul Save.
Daca mergeti inapoi la ecranul anterior (puteti apasa butonul back) veti vedea o lista fisierele de raw log disponibile pentru download. Exista o lista pentru fiecare domeniu gazduit in parte si sunt separata in functie de conexiunea folosita pentru acel site: http sau https in cazul in care folositi certificate SSL.
Daca faceti click pe numele unui log vi se va descarca un fisier arhivat ce va contine logul in format brut/text. Puteti sa folositi acel fisier pentru statistici, analiza sau alte programe.
Parola se poate schimba dupa ce va logati in cPanel, cautati linkul "Change Password" si faceti click pe el.
Noua parola trebuie sa indeplineasca anumite criterii de complexitate, altfel nu veti reusi sa o schimbati.
Este foarte important ca parola pentru contul dvs de hosting sa fie una complexa, compusa din cifre, caractere speciale si litere.
In cPanel (Interfata de administrare a contului dvs de hosting web), in sectiunea "Preferences" aveti la dispozitie Tutoriale Video - manuale animate cu instructiuni pentru folosirea cPanel.
Un articol foarte utile pe aceasta tema este prezent pe blogul nostru la adresa:
http://megahost.ro/blog/cum-editezi-zona-dns-in-cpanel-pentru-contul-de-hosting.html
Un server DNS rezolva numele de domenii in adrese IP, practic gaseste adresa IP a serverului pe care un nume de domeniu este gazduit.
Exemplu: atunci cand introduceti in browser adresa www.megahost.ro , sistemul DNS gaseste adresa IP a serverului pe care siteul www.megahost.ro este gazduit si trimite cererea de incarcare a paginii web catre acel server pe traseul corect.
Exista uneori posibilitatea de a aparea probleme la DNS Cache care este un fel de istoric al adreselor IP alocate siteurilor.
Acest istoric poate fi stocat in cache-ul browserului, in cache-ul sistemului de operare sau in cache-ul DNS al providerului de internet.
In acest articol ne vom ocupa de cache-ul DNS al sistemului de operare (pentru cel al browserului puteti sterge cache-ul acestuia iar in legatura cu cel al providerului de internet nu aveti ce face decat sa asteptati refresh-ul acestuia)
Problemele la cache-ul DNS pot genera comportamente anormale ale unui website sau a mai multor websiteuri, de exemplu daca websiteul vi se incarca de pe un server gresit sau nu se incarca deloc, cu toate ca de pe alte calculatoare se incarca in mod corect.
Astfel de probleme intervin de cele mai multe ori atunci cand va mutati domeniul de pe un cont de web hosting pe altul sau de pe un server dedicat pe altul, in proces intervenind o modificare a nameserverelor domeniului.
1. Pentru a curata cache-ul DNS al unui sistem de operare Microsoft Windows:
Deschideti o fereastra de Command Prompt (click pe butonul Start din Windows, apoi pe Run si scrieti "Cmd" si apasati enter). Alternativ Command Prompt se poate accesa si din meniul Accessories din Start meniu. Command Prompt este practic o fereastra, de obicei de culoare neagra, asa cum este prezentat in imaginea de mai jos.
In acea fereastra scrieti: ipconfig /flushdns si apasati tasta enter: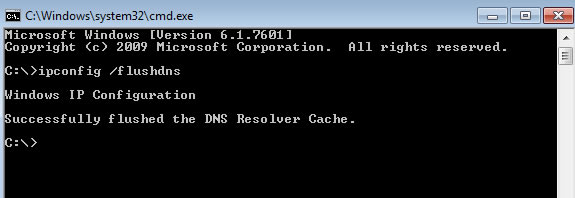
2. Pentru a curata cache-ul DNS al unui sistem de operare MacOS X:
- "killall -HUP mDNSResponder" sau "sudo killall -HUP mDNSResponder" daca nu sunteti logat ca root in OS X Mountain Lion or Lion (10.7 si 10.8)
- "dscacheutil -flushcache" sau "sudo dscacheutil -flushcache" in Mac OS X v10.6 si 10.5
- "lookupd -flushcache" in Mac OS X v10.4 sau mai vechi
3. Pentru a curata cache-ul DNS al unui sistem de operare Linux:
- in functie de distributia de linux folosita puteti incerca urmatoarele comenzi: "/etc/init.d/nscd restart" sau "service nscd restart" sau "service nscd reload"
Modificarea Nameserverelor (DNS) unui domeniu este necesara pentru a muta acel domeniu de pe un server de hosting web pe altul sau din starea "reserved" pe un server activ.
Pentru a modifica Nameserverele unui domeniu.ro trebuie sa accesati link-ul www.rotld.ro, sa selectati din meniu "Domenii .ro" apoi "Administrare Domenii" si optiunea "On-Line".
Introduceti numele de domeniu in formular si parola aferenta acestuia apoi codul de securitate din imagine.
Apasati pe linkul "Nameservers" apoi introduceti noile Nameservere pe care le-ati primit de la noi prin email la activarea contului de hosting web.
Noile Nameservere vor deveni active in 24-72 de ore din momentul confirmarii (durata de propagare a modificarii nameserverelor).
In cazul in care nu stiti parola sau ati uitat-o, vizitati linkul https://www-apps.rotld.ro/domadmin/cgi-bin/login?lang=ro introduceti numele domeniului in casuta si parola va fi trimisa pe email (catre adresa detinatorului domeniului)
Pentru domeniile internationale contactati registrarul - firma sau siteul prin intermediul caruia ati inregistrat domeniul si cereti modificarea nameserverelor. Cele mai multe companii ofera o interfata web prin care puteti modifica singuri aceste detalii.
Daca ati inregistrat domeniul prin megahost.ro, nameserverele se modifica din Sectiunea Clienti -> Domenii Web -> Domeniile mele. Click pe butonul "Gestioneaza domeniul" din dreptul domeniului dorit, apoi click pe tab-ul "Nameservere". In formularul "Nameservere" selectati optiunea "Folosesc nameservere personale (mai jos)" si treceti nameserverele dorite, apoi faceti click pe butonul "Modifica nameserverele" pentru salvare. Propagarea acestor modificari poate dura pana la 72 de ore.
Propagare = Procesul prin care se anunta schimbarea sau inregistrarea nameserverelor in intregul internet cand domeniul dumneavoastra a fost mutat pe alt server de hosting sau cand ati inregistrat un domeniu nou.
Acest proces de propagare poate dura pana la 72 de ore.
DNS = Domain Name System: Sistemul responsabil de traducerea numelor de domenii in adrese IP numerice.
DNS mentine o lista cu toate numele de domenii si o distribuie prin intermediul internetului pe tot globul. MEGAHOST va poate oferi asistenta la transferarea si inregistrarea domeniilor dorite.
NameServer =Un program care stocheaza si urmareste informatiile DNS.
In procesul de comanda, la optiuni domeniu, selectati "Detin deja un domeniu si vreau sa il gazduiesc la megahost.ro." Apoi urmati pasii necesari pentru a finaliza comanda. Dupa confirmarea platii, contul dvs de hosting web se activeaza si primiti prin email toate informatiile de care aveti nevoie pt a va incarca un site prin FTP sau a va configura adresele de e-mail.
Pentru a muta un domeniu.ro de pe un server de hosting oarecare(sau din starea "reserved") pe unul din serverele megahost.ro trebuie sa accesati link-ul www.rotld.ro, sa selectati din meniu "Domenii .ro" apoi "Administrare Domenii" si optiunea "On-Line".
Introduceti numele de domeniu in formular si parola aferenta acestuia apoi codul de securitate din imagine.
Apasati pe linkul "Nameservers" apoi introduceti noile nameservere pe care le-ati primit de la noi.
Noile Nameservere vor deveni active in 24-72 de ore din momentul confirmarii (durata de propagare a modificarii nameserverelor).
In cazul in care nu stiti parola sau ati uitat-o, vizitati linkul https://domadmin.rotld.ro/passwd_rec.html?lang=ro introduceti numele domeniului in casuta si parola va fi trimisa pe email (catre adresa detinatorului domeniului)
Pentru domeniile internationale contactati registrarul - firma sau siteul prin intermediul caruia ati inregistrat domeniul si cereti modificarea nameserverelor. Cele mai multe companii ofera o interfata web prin care puteti modifica singuri aceste detalii.
Da.
La activarea contului de hosting web de la megahost.ro, veti primi un email care va contine IP-ul serverului.
Apoi, in contul dvs de la myx, in zona de control dns a domeniului, trebuie sa introduceti acest IP.
Astfel domeniul va fi redirectionat catre serverul de hosting megahost.ro.
Ce este codul EPP si cum il pot obtine?
EPP vine de la "Extensible Provisioning Protocol" si mai este cunoscut si ca parola de domeniu, cod de autorizare, cod de transfer sau transfer secret. Acesta ofera un nivel suplimentar de protectie impotriva transferului neautorizat al unui domeniu.
Codul EPP este unic pentru fiecare nume de domeniu si este generat de catre registrar in momentul inregistrarii domeniului.
Acesta este necesar atunci cand doriti sa va transferati domeniul de la un registrar la altul. Pe scurt, codul EPP este o metoda de protectie care asigura ca doar proprietarul domeniului va putea transfera domeniul la alt registrar.
Daca nu va stiti codul EPP, il puteti obtine de la registrarul actual. Acesta este obligat prin contract de catre ICANN sa furnizeze registrantului codul EPP al domeniului sau, la cerere. Nerespectarea acestui contract are drept consecinta retragerea acreditarii registrarului de catre ICANN.
Codul EPP este intalnit la domeniile .com, .net, .org, .info, .biz, .eu, etc. Domeniile .ro nu au cod EPP pentru ca domeniile .ro se transfera intr-un mod diferit de la un registrar la altul.
Pentru a transfera un domeniu international de la noi la alt registrar, va trebui sa aveti codul EPP iar domeniul sa nu fie expirat. Iata cum se obtine:
1. Va logati in sectiunea clienti: https://megahost.ro/clienti/clientarea.php
2. Din meniu selectati "Domenii Web" si apoi click pe "Domeniile mele" (sau click aici pentru link direct https://megahost.ro/clienti/clientarea.php?action=domains )
3. In dreptul domeniului pentru care doriti codul EPP faceti click pe butonul "Gestioneaza domeniul"
4. In submeniu faceti click pe "Unelte de management" si apoi selectati "Solicitati codul EPP"
In functie de extensia domeniului, vi se va afisa codul EPP sau vi se va trimite pe adresa de email (cea care figureaza la registrar).
Eticheta unica ce indentifica un anume web site, de exemplu megahost.ro.
Un set de caractere alfanumerice urmate de .com, .net, .org, .info sau alta extensie de nivel superior dintre cele existente.
Denumirile domeniilor au doua sau mai multe parti separate prin puncte. Partea din stanga este specifica, iar partea din dreapta este generala: - 'megahost.ro' - este un exemplu de denumire de domeniu.
Subdomeniile reprezinta conturi de hosting web separate in cadrul contului principal de hosting.
Aceste conturi se acceseaza la adrese de genul http://subdomeniu.megahost.ro.
Prin crearea unui subdomeniu va fi creat un director "subdomeniu" in directorul "public_html", avand propriul "cgi-bin".
Subdomeniile se adauga din cPanel de la sectiunea "Subdomains"
Cum se adauga:
Trebuie sa va logati in cPanel -> Sectiunea Domains -> Click pe "Domain Parking".
Apoi completati formularul pentru a adauga domeniul in contul de hositng web.
Cum functioneaza:
Sa presupunem ca aveti doua domenii: x.ro si y.ro.
Aveti deja un site pentru domeniul x.ro, dar nu doriti sa creati un nou site pentru domeniul y.ro.
Parcand domeniul y.ro peste domeniul x.ro, utilizatorii care ajung pe y.ro vor fi redirectionati catre x.ro
ATENTIE: pentru a putea parca un domeniu, acesta trebuie sa aiba aceleasi nameservere cu cele ale domeniului principal (cel gazduit deja). Daca nu are aceleasi nameservere, adaugarea lui va esua.
ATENTIE: pentru a putea adauga un domeniu add-on, acesta trebuie sa aiba aceleasi nameservere cu cele ale domeniului principal (cel gazduit deja in contul de hosting). Daca nu are aceleasi nameservere, adaugarea lui va esua.
Cum se adauga:
Trebuie sa va logati in cPanel -> Sectiunea Domains -> Click pe "Addon Domains".
Apoi completati formularul pentru a adauga domeniul.
Cum functioneaza:
Sa presupunem ca aveti un domeniu abc.ro pentru care aveti un cont de hosting.De asemenea, mai detineti si domeniul xyz.ro.
Puteti gazdui cel de-al doilea domeniu, xyz.ro, ca domeniu Add-On in contul de hosting web pe care il aveti pentru domeniul abc.ro.
Cand domeniul xyz.ro este adaugat ca Add-On, se creeaza automat in contul de hosting al domeniului abc.ro un director "xyz.ro" in care vor fi incarcate fisierele siteului dorit pentru domeniul xyz.ro.
Utilizatorul care va vizita www.xyz.ro va vedea de fapt continutul directorului "xyz" creat in contul de hosting web al domeniului abc.ro, deci vizitatorul va vedea continutul de la adresa www.abc.ro/xyz.ro fara sa isi dea seama ca se afla pe alt domeniu.
- La achizitionarea unui pachet nou de hosting web, platit pe minim 12 luni, puteti inregistra gratuit un domeniu cu extensia .com, .net, .org sau .info la alegere. Promotia nu se aplica la pachetele de gazduire web deja existente.
- Toate domeniile achizitionate prin Megahost SRL se inregistreaza pe numele clientului.
- Gratuitatea se aplica la finalizarea comenzii, reducerea va fi vizibila pe proforma.
Atentie: Inregistrarea domeniului este gratuita, prelungirea anuala a acestuia se plateste la tariful normal.
Domeniile vor fi inregistrate pe numele dvs.
Se va emite o factura pentru domeniul respectiv, document ce va atesta caitatea dvs de registrant al domeniului.
Numele de domenii nu pot fi schimbate ulterior, acestea sunt definitive.
Totusi, puteti sa renuntati la el si sa cumparati un alt domeniu cu numele dorit.
Vom explica in cele ce urmeaza cum se procedeaza in cazul in care aveti domeniul inregistrat prin rotld.ro sau printr-un partener care v-a dat acces in sistemul rotld.ro
Pasul 1: Accesati pagina https://www-apps.rotld.ro/domadmin/cgi-bin/login?lang=ro si autentificati-va completand formularul cu datele cerute, ca in imaginea de mai jos. In cazul in care ati uitat parola, faceti click pe linkul https://www-apps.rotld.ro/domadmin/cgi-bin/pwrcv?lang=ro pentru resetare.
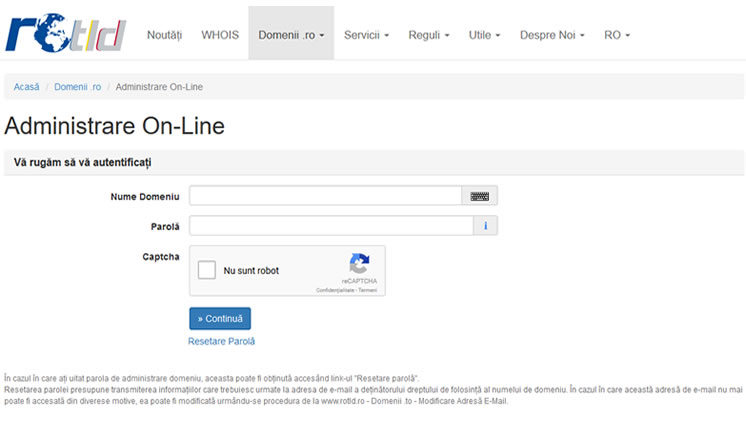
Pasul 2: Dupa autentificare accesati linkul "Cheie de Autorizare" din meniu, ca in imaginea de mai jos
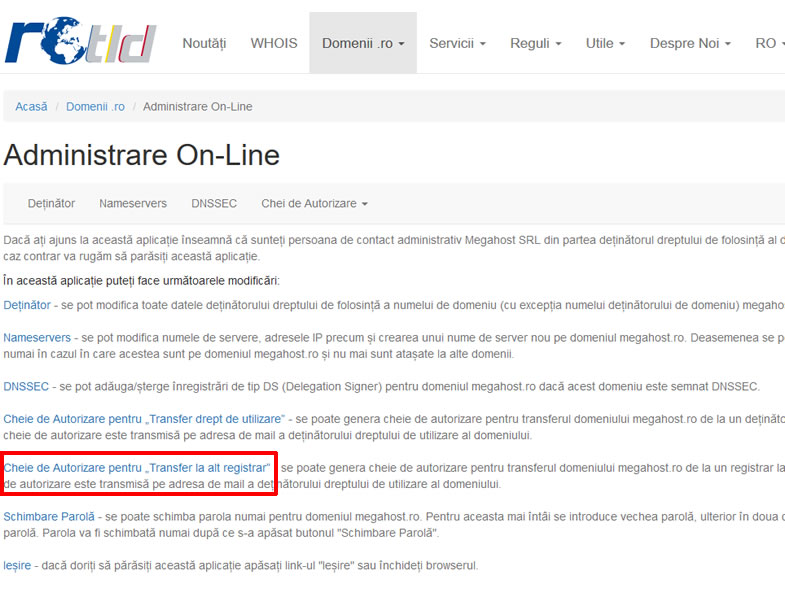
Pasul 3: facti click pe linkul "Click aici" de la punctul 2, ca in imaginea de mai jos
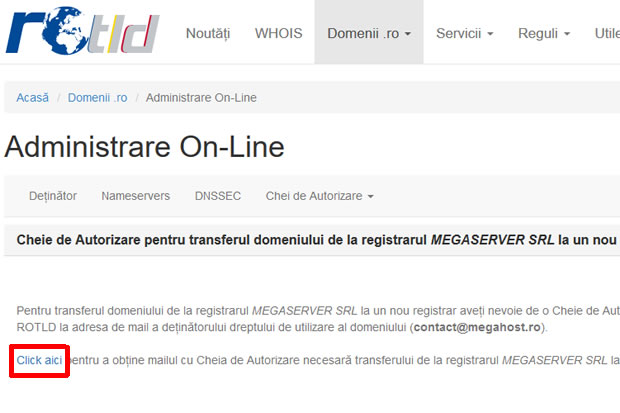
Pasul 4: comunicati-ne cheia de autorizare si de aici ne vom ocupa noi de transfer. Acesta se face foarte rapid. practic instantaneu si nu influenteaza in niciun fel serviciile care depind de acel nume de domeniu.
Trebuie sa adaugati acel domeniu in contul dvs de hosting web, in cPanel, ca Domeniu Add-on. Instructiuni.
Mesaj email trimis automat ca raspuns la fiecare mesaj primit pentru o anumita adresa de email.
De exemplu, puteti folosi optiunea auto-response pentru a trimite un email cu mesajul "Va Multumim ca ne-ati contactat" fiecarui client care va contacteaza prin email.
Pentru fiecare adresa de email din contul dvs de hosting web puteti seta mesaje auto-response diferite.
O metoda de prevenire a mailurilor nedorite este blocarea unei adrese individuale.
De indata ce v-ati autentificat in cPanel-ul contului dvs de hosting web, in sectiunea "Mail" alegeti functia "User Level Filtering" pentru a seta filtre pentru o anumita adresa de email sau "Account Level Filtering" pentru a seta filtre pentru toate adresele.
De aici veti putea vedea filtrele si seta altele noi.
Se recomanda prudenta la utilizarea acestei facilitati pentru a va asigura ca nu blocati mailuri legitime sau chiar toate mailurile.
De asemenea, va rugam sa nu utilizati caractere speciale in regulile de blocare deoarece este posibil ca acestea sa cauzeze daune casutei dvs de mail.
in functie de pachetul de hosting de care beneficiati, numarul maxim de mesaje email care pot fi trimise intr-o ora a fost limitat intre 50 si 500, pentru prevenirea abuzurilor si a SPAM-ului, si prevenirea suprasolicitarii serverului de hosting web. Cel mai mic pachet de hosting are limita setata la 50 si cel mai mare la 500.
Setari pentru clientii de email:
- Username: adresa@domeniu.ro
- Incoming Mail Server: mail.domeniu.ro
- Outgoing Mail Server: mail.domeniu.ro (server requires authentication)
- Incoming Mail Protocols: POP3 (port 110)
- Outgoing Mail Protocols: SMTP (port 25, daca providerul dvs de internet a restrictionat accesul la portul 25 folositi port 26)
- Daca doriti sa folositi IMAP, setarile pentru Incoming si Outgoing Mail Server sunt aceleasi cu cele de mai sus, portul fiind 143.
Atentie: la setarea clientilor de mail nu bifati optiunea de SSL nici la incoming si nici la outgoing pentru ca nu veti mai putea citi emailul.
Nota: inlocuiti domeniu.ro cu domeniul pentru care aveti un cont de hosting iar adresa adresa@domeniu.ro cu adresa pentru care doriti sa cititi mailul.
Asigurati-va ca ati activat "SMTP Authentication" in setarile clientului de email folosit.
Daca folositi Outlook este util sa bifati si optiunea: "Leave a copy of message on server" si "Remove from server when deleted from 'Deleted Items'".
Daca clientul de mail nu se poate conecta folosind semnul @, puteti incerca sa folositi +, :, sau % in loc de @.
In acest tutorial vom configura in mod corect un iPhone pentru a putea primi si trimite emailuri.
Informatii de stiut inainte de a incepe: s-a folosit spre exemplificare domeniul nostru (megahost.net). Dumneavoastra trebuie sa inlocuiti acest domeniu cu cel pentru care detineti un cont de hosting si vreti sa ii configurati mailul pe iPhone.
In acest tutorial vom configura in mod corect un telefon Samsung sau care ruleaza un sistem de operare Android pentru a putea primi si trimite emailuri.
Informatii de stiut inainte de a incepe: s-a folosit spre exemplificare domeniul nostru (megahost.net). Dumneavoastra trebuie sa inlocuiti acest domeniu cu cel pentru care detineti un cont de hosting si vreti sa ii configurati mailul pe Android.
Prin Webmail: Interfata Web folosita pentru verificarea mesajelor email prin intermediul unui web browser.
Puteti folosi WebMail pentru a va verifica emailurile din orice loc din lume in care aveti un computer si acces la internet.
Prin adresarea browser-ului dvs. catre http://www.numedomeniu.com/webmail va aparea o fereastra ce solicita un nume de utilizator, unde veti introduce adresa completa de email, ex: office@numedomeniu.com iar la parola pe cea aferenta adresei de email pe care doriti sa o accesati. (inlocuiti numedomeniu.com cu numele domeniului gazduit)
Dupa validare veti fi condusi catre o sectiune cu 2 tipuri de clienti de email. In acest moment pe toate serverele noastre exista 2 tipuri de clienti webmail disponibili pentru conturile de hosting: RoundCube si SquirrelMail
Printr-un singur click pe icoana unuia din ei il alegeti pe cel cu care sa vizualizati mesajele.
Logati-va in cPanel-ul contului dvs de hosting:
1. In sectiunea Mail faceti click pe iconul "Email Accounts" apoi veti gasi optiunea "Add a New Email Account"
2. Introduceti prima parte a adresei in campul Email, apoi parola in campul Password, apoi confirmati parola
3. Completati campul "Mailbox quota" avand grija ca valoarea acestuia sa nu depaseasca spatiul alocat contului dvs de web hosting.
4. Faceti click pe "Create"
Este necesar ca uneori sa efectuati o operatiune numita "TELNET", mai ales daca aveti probleme cu emailul si doriti sa verificati daca reusiti sau nu sa va conectati la serverul de email (SMTP) pe portul 25. Vom detalia in continuare cum sa faceti acest lucru in sistemul de operare Windows XP.
TELNET poate fi folosit pentru a efectua conexiuni catre anumite porturi ale serverului de hosting.
Pentru a face TELNET faceti click pe butonul Start din taskbar, de obicei aflat in partea stanga jos a ecranului (pe systemele de operare Windows). In meniul de start localizati "Run", faceti click si scrieti "cmd" apoi apasati tasta Enter. Se va deschide o fereastra cu fundal de culoare neagra.
Ca sa verificati daca va puteti conecta pe portul 25 (SMTP) la serverul dvs. de email tastati urmatoarele: telnet mail.domeniu.ro 25. Desigur inlocuiti mail.domeniu.ro cu domeniul pentru care aveti un cont de hosting pe server.
Puteti modifica portul in functie de necesitati, dar de obicei porturile pentru SMTP sunt 25 sau 26. In mod normal ar trebui sa vi se afiseze ceva similar cu:
220-dwarf.megahost.ro ESMTP Exim 4.69 #1 Tue, 22 Mar 2011 17:40:58 +0200
220-We do not authorize the use of this system to transport unsolicited,
220 and/or bulk e-mail.
Codul 220 semnifica faptul ca v-ati conectat cu succes la serverul de email pe portul respectiv. Ceea ce vi se afiseaza este in functie de tipul serverului de email.
Daca nu ati reusit sa va conectati la serverul de email prin telnet inseamna ca nu aveti probleme cu serverul de hosting ci aveti probleme cu providerul de internet care v-a blocat accesul extern (iesirea) pe portul 25. Contactati providerul de internet sa va deblocheze portul 25. Se intampla destul de frecvent ca providerii sa blocheze porturile SMTP.
Caracteristica ce permite ca emailurile trimise catre o anumita adresa de mail sa fie directionate catre o adresa diferita.
De exemplu: toate mesajele trimise catre ion.popescu@companiata.ro sa fie directionate catre office@companiata.ro.
Autentificati-va in cPanel, in sectiunea "Mail" faceti click pe "Forwarders", apoi click pe butonul "Add Forwarder".
Aici puteti sa introduceti orice adresa de email existenta in contul dvs de hosting pentru care vreti sa activati optiunea de Email Forwarding.
Cand este activata, aceasta facilitate redirecteaza mesajele catre o alta adresa, nu le stocheaza pe server.
Daca emailurile trimise de dvs catre Yahoo, Hotmail, Gmail, etc ajung in bulk, spam, junk, va rugam sa urmati instructiunile de mai jos pentru a adauga sistemul de autentificare DomainKeys contului dvs de hosting web:
1. Logati-va in cPanel
2. In sectiunea "Mail" dati click pe "Email Authentication"
3. La paragraful "DomainKeys" daca statusul este "Disabled" faceti click pe butonul "Enable"
4. La paragraful "SPF" asigurati-va ca este "Status: Enabled & Active (DNS Check Passed)"
Acum si la DomainKeys si la SPF ar trebui sa aveti ca status "Status: Enabled & Active (DNS Check Passed)"
In mod normal acum mesajele trimise de dvs trebuie sa ajunga in Inbox la Yahoo, Hotmail, Gmail, etc.
Documentatie suplimentara pentru DomainKeys si SPF:
DomainKeys: http://en.wikipedia.org/wiki/DomainKeys
SPF: http://en.wikipedia.org/wiki/Sender_Policy_Framework
In cazul in care trimiteti mesaje email folosind un client de email sau webmail-ul, mesajele par ca s-au trimis insa destinatarii acestora spun ca nu au ajuns, faceti urmatoarea verificare:
verificati daca IP-ul pe care il aveti de la providerul Dvs de Internet se afla in vreun Blacklist: vizitati adresa: http://www.mxtoolbox.com/blacklists.aspx, introduceti IP-ul Dvs in casuta si faceti click pe butonul "BlackList Check". Verificarea se va face in circa 150 de liste negre cu IP-uri.
Daca nu va stiti adresa IP (cea reala cu care iesiti in internet), puteti verifica la adresa: http://www.whatismyip.com/, dupa accesarea acestui link vi se va afisa textul: "Your IP Address Is: xx.xx.xx.xx" ce va contine adresa dvs IP in loc de xx.xx.xx.xx
Daca IP-ul dvs se afla intr-un blacklist, atunci va rugam sa contactati providerul de internet (el este de obicei cel care va aloca acea adresa IP) si solicitati inlocuirea adresei care este in blacklist cu una "curata".
Informatii Utile: megahost.ro face verificari in blacklist-urile de la SpamCop si SpamHaus-ZEN pe toate servere de hosting.
Definitie BlackList.
Daca va aflati in situatia in care nu mai puteti trimite mailuri, dar totusi puteti primi, si mai ales daca vi se afiseaza eroare 451 ("The message that you sent has been delayed. The reason for the delay: 451 Temporary local problem - please try later") sau eroare 503 ("503 valid RCPT command must precede DATA"), inseamna ca este nevoie sa faceti o mica modificare in configurarea programului de e-mail pentru a elimina aceste erori.
Mergeti in setarile clientului de mail si verificati daca My outgoing server (SMTP) requires authentication (sau My server requires authentication) este bifat. In caz contrar, acesta trebuie bifat.
Va vom arata cum se face pentru fiecare client de mail in parte:
Outlook 2002, 2003
1) Duceti-va la Tools > Email Accounts.
2) Selectati View or change existing email accounts si dati click pe Next.
3) Selectati contul de mail si dati click pe Change.
4) Dati click pe More Settings.
5) Megeti la tab-ul Outgoing Server si bifati My outgoing server (SMTP) requires authentication.
6) Selectati Use same settings as my incoming mail server si click pe OK.
7) Dati click pe Next si apoi click pe Finish pentru a confirma modificarile si pentru a reveni la Outlook.
8) Inchideti Outlook pentru cateva secunde si apoi reporniti-l.
Outlook 2007
1) Duceti-va la Tools > Account Settings.
2) Selectati contul de mail si dati click pe Change.
3) Dati click pe More Settings.
4) Duceti-va la tab-ul Outgoing Server si bifati My outgoing server (SMTP) requires authentication.
5) Selectati Use same settings as my incoming mail server si click pe OK.
6) Dati click pe Next si apoi click pe Finish pentru a confirma modificarile si pentru a reveni la Outlook.
7) Inchideti Outlook pentru cateva secunde si apoi reporniti-l.
Outlook 2010
1) Dati click pe butonul Office sau pe meniul File, click pe Account Settings, si apoi selectati Account Settings din meniu.
2) Selectati contul de mail si dati click pe Change.
3) Dati clic pe More Settings.
4) Duceti-va la tab-ul Outgoing Server si bifati My outgoing server (SMTP) requires authentication.
5) Selectati Use same settings as my incoming mail server si click pe OK.
6) Dati click pe Next, apoi click pe Finish pentru a confirma modificarile si pentru a reveni la Outlook.
7) Inchideti Outlook pentru cateva secunde si apoi reporniti-l.
Outlook Express
1) Duceti-va la Tools > Accounts.
2) Deschideti tab-ul Mail.
3) Selectati contul de mail si dati click pe Properties.
4) De la tab-ul Servers, sub Outgoing Mail Server, selectati My server requires authentication.
5) Dati click pe Settings, apoi selectati Use same settings as my incoming mail server.
6) Dati click pe OK pentru a salva modificarile (va trebui sa faceti acest lucru de doua ori), apoi dati click pe Close pentru a reveni la Outlook Express.
7) Inchideti Outlook pentru cateva secunde si apoi reporniti-l.
Netscape 6.x +
1) Duceti-va la Edit > Mail & Newsgroups Account Settings.
2) Duceti-va la Outgoing Server (SMTP) si selectati optiunea Use name and password.
3) Introduceti numele de utilizator in formatul adresei de mail (nume@numedomeniu.ro) si dati click pe OK.
4) De acum inainte vi se va cere parola adresei de mail atunci când incercati sa trimiteti un mesaj.
5) Daca doriti ca Netscape sa va tina minte parola, duceti-va la Edit > Preferences > Privacy & Security > Passwords, si selectati Remember Passwords.
Entourage V.X
1) Dati clik pe butonul Edit aferent contului de mail.
2) Sub Sending Mail, dati pe Click here for advanced sending options.
3) Selectati SMTP Server Requires Authentication, si apoi selectati Use same settings as receiving mail server.
4) Inchideti fereastra de optiuni, si dati click pe OK pentru a salva modificarile si a reveni la Entourage.
5) S-ar putea sa fie necesara o restartare a clientului de mail.
Mail pentru Mac OS X
1) Duceti-va la Mail > Preferences, selectati contul de mail si dati click pe Edit.
2) Din tab-ul Account Information, veti vedea o sectiune pentru outgoing mail server. Dati click pe Options, de sub outgoing mail server.
3) La Authentication, schimbati de la None la Password.
4) Introduceti numele de utilizator in formatul adresei de mail (nume@numedomeniu.ro) si introduceti parola aferenta acesteia.
5) Va trebui sa dati click pe OK de doua ori pentru a reveni la lista de conturi, apoi inchideti lista de conturi.
6) S-ar putea sa fie necesara o restartare a clientului de mail.
Eudora 4.x +
1) Duceti-va la Tools > Personalities pentru a deschide fereastra de personalitati.
2) Dati click-dreapta pe personalitatea dvs. si selectati Properties.
3) Sub SMTP server, selectati optiunea Authentication allowed.
Daca intalniti eroarea respectiva, de cele mai multe ori inseamna ca Outlook are o setare gresita si are nevoie de verificarea mesajelor inainte de trimiterea unuia nou.
Exista 2 posibilitati:
1. O solutie temporara (cunoscuta si sub numele de Pop Before SMTP), adica este necesara autentificarea inainte de trimiterea de mesaje noi iar prin faptul ca verificati casuta de mail autentificati si trimiterea de mesaje noi. Autentificarea prin verificarea mesajelor noi dureaza doar 30 de minute, astfel ca dupa 30 de minute nu veti mai putea sa trimiteti mesaj nou daca nu va autentificati din nou.
2. O solutie permanenta: configurarea corecta a clientului de mail si anume setarea autentificarii automate. In outlook trebuie sa bifati optiunea "my server requires authentication" si astfel veti putea sa trimiteti mesaje noi fara sa fie nevoie sa va verificati casuta de mail inainte.
Acest articol se refera la Microsoft Outlook insa poate fi extrapolat si pentru alti clienti de mail. Daca insa folositi Outlook, urmati pasii de mai jos:
1) Deschideti Programul Outlook
2) Mergeti la Tools/Email Accounts
3) Selectati contul de mail care are probleme si dati click pe Change
4) Faceti click pe More Settings
5) Apoi faceti click pe Outgoing Server Tab
6) Click pe "Outgoing Mail Server (SMTP) requires authentication" si asigurati-va ca optiunea "Use same settings as incoming mail server" este selectata
7) Faceti click pe "Advanced Tab"
8) Setati portul outgoping (SMTP) sa fie 25 sau 26.
9) Dati click pe OK.
IMAP vine de la "Internet Message Access Protocol" si este o metoda de a accesa mesajele email de pe un server fara a le descarca pe computerul propriu. Aceasta este principala diferenta in tre IMAP si POP3.
Cele mai multe sisteme webmail folosesc protocolul IMAP care permite utilizatorilor sa citeasca atat mesajele primite cat si cele trimise indiferent de computerul folosit la verificarea emailurilor.
Toate conturile de hosting de la megahost.ro beneficiaza de acces IMAP.
Pentru remedierea acestei probleme exista 2 posibile solutii:
- logati-va in cPanel si mariti spatiul alocat casutei respective de email, daca spatiul alocat contului de hosting web va permite acest lucru.
sau
- logati-va in webmail apoi stergeti din mesajele existente, goliti inclusiv folderele Trash si Sent.
In ultimul timp, primim tot mai multe reclamatii de la clienti care au ca provideri de internet RCS-RDS sau UPC in legatura cu probleme la folosirea clientilor de mail.
Multi din providerii de internet blocheaza accesul clientilor sai la porturile POP3 si SMTP ( 110 si 25 ).
Va rugam sa va asigurati ca providerul dvs de internet nu a blocat sau restrictionat accesul la porturile POP3 si SMTP, respectiv port 110 si port 25.
Am pus la dispozitia clientilor si portul 26 pentru SMTP (trimitere de mesaje), va rugam sa incercati sa va setati clientul de mail sa foloseasca portul 26 pentru SMTP.
In cazul in care dispuneti si de un provider alternativ de internet va rugam verificati daca de pe acea conexiune functioneaza mailul. In cazul in care functioneaza contactati de urgenta RCS-RDS si rugati-i sa va permita accesul la porturile POP3 si SMTP, eventual printr-un username si o parola sau printr-un IP sau adresa dedicata.
Serverele noastre de hosting web au un uptime de peste 99% si este foarte putin probabil (practic imposibil) ca serverul de mail sa nu functioneze!!!
POP3 vine de la initialele Post Office Protocol 3 si reprezinta o metoda de a descarca mesaje email de pe un server de web hosting.
Conturile de hosting MEGAHOST va pun la dispozitie casute de mail POP3 pe care le puteti accesa direct pentru a descarca mesajele email prin intermediul clientilor de mail precum Eudora, Outlook Express, Mozilla Thunderbird si altele. In functie de setarile pe care le aveti in clientul de mail, mesajele pot ramane pe server sau pot fi sterse dupa ce le-ati descarcat pe calculatorul propriu.
Da, in momentul in care creati adresa de email din cPanel-ul contului de hosting web, veti avea posibilitatea sa selectati domeniul pentru care creati acea adresa de email dintr-un dropdown.
Roundcube este o interfata prin care se poate accesa serviciul de mail de pe server si care este pusa la dispozitia clientilor de hosting in mod gratuit.
Acest articol este util in cazul in care v-ati schimbat din greseala limba in RoundCube intr-una greu de inteles si nu mai stiti cum sa o dati inapoi in engleza sau in limba preferata.
In cele ce urmeaza se va lua limba rusa ca exemplu insa poate fi orice alta limba, pasii pentru schimbare sunt aceiasi, iconurile si linkurile pe care se face click sunt aceleasi.
Iata ce trebuie sa faceti:
Pasul 1:
Dupa ce va logati in webmail si selectati RoundCube, identificati in partea dreapta sus setul de iconuri care arata astfel:

Faceti click pe iconul incercuit cu rosu.
Pasul 2:
Dupa ce ati facut click pe butonul respectiv, vi se va afisa urmatoarea pagina:
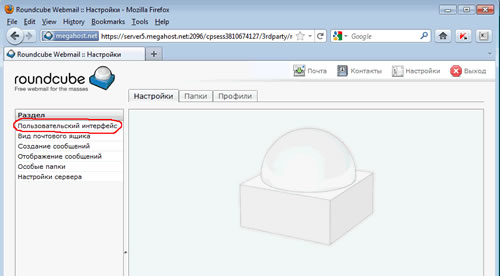
Pe aceasta pagina faceti click pe primul link din meniul din stanga, cel care este incercuit cu rosu in imaginea de mai sus.
Pasul 3:
Selectati din partea dreapta a paginii Limba preferata din meniul drop-down, cel care pe imaginea de mai jos este incercuit cu rosu.
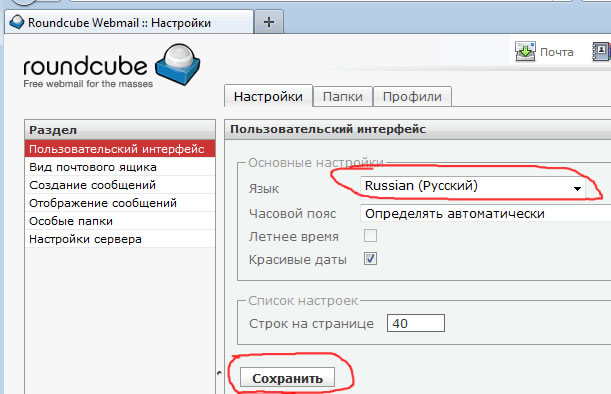
Nu uitati sa dati click pe butonul de salvare a setarilor, cel incercuit in magine (cel mai de jos).
Acum ati reusit sa schimbati limba de afisare din RoundCube
Exista 2 metode prin care puteti schimba parola unei adrese de email:
1. Prin adresarea browser-ului dvs. catre http://www.numedomeniu.com/webmail va aparea o fereastra ce solicita un nume de utilizator, unde veti introduce adresa completa de email, ex: office@numedomeniu.com iar la parola, parola aferenta acelei adrese de email. Dupa validare veti fi condusi catre o sectiune cu 2 tipuri de clienti de email.
(inlocuiti numedomeniu.com cu domeniul pentru care aveti contul activ de hosting web pe serverele megahost.ro)
Veti gasi sub icoanele acestora un link: Change Password. Urmati acest link pentru a schimba parola.
2. Dupa ce va logati in cPanel, faceti click pe linkul "Email Accounts". In dreptul fiecare adrese de email existente veti avea la paragraful "Functions" 4 iconuri: "Delete", "Change Quota", "Change Password" si "Configure mail client".
Faceti click pe iconul "Change Password" si urmati pasii pentru schimbarea parolei.
Protocolul SMTP vine de la initialele Simple Mail Transfer Protocol si este folosit de MTA-uri (Mail Transfer Agent - softul care se ocupa de administrarea emailurilor) pentru a livra mesajele dvs. email catre adresele destinatarilor catre care le trimiteti. Acest protocol SMTP este folosit doar pentru trimiterea de mesaje email, niciodata pentru primire, pentru primire se folosesc alte protocoale cum ar fi POP3 si IMAP.
Termen pentru email nesolicitat in masa, cunoscut si ca UCE (Unsolicited Commercial email).
Spam reprezinta mesaje email nesolicitate , adesea de natura comerciala, trimise fara discriminare catre multiple liste de email, grupuri de stiri, sau catre persoane individuale.
Destinatarul acestui mesaj nu si-a exprimat acordul pentru a primi mesajul.
MEGAHOST interzice cu desavarsire trimiterea mesajelor de tip SPAM folosind adrese de mail care sunt gazduite pe serverele de hosting web ce apartin MEGAHOST SRL.
Toti clientii ar trebui sa consulte termenii si conditiile de utilizare, care contin o descriere a politicii noastre in acest sens.
Incalcarea politicii noastre anti spam reprezinta un motiv suficient pentru suspendarea imediata a contului.
Un mesaj poate fi considerat SPAM chiar daca:
- Include expresia "Acest e-mail nu poate fi considerat SPAM ..." sau alte expresii asemanatoare,
- Adresa de email a fost colectata de pe un site public,
- Daca datele de indentificare ale expeditorului sunt incomplete sau incorecte,
- Daca nu puteti demonstra ca o anumita persoana a fost de acord sa primeasca mesaje e-mail de la dvs,
- Daca procedura de retragere (opt-out) din baza de date cu adrese de e-mail nu functioneaza,
- Daca folositi liste de e-mail cumparate sau primite la schimb si vi s-a spus ca este legal,
- Mesajul e-mail este trimis de pe alt server.
Va rugam cititi legislatia in vigoare:
- Lege nr. 365 din 7 iunie 2002 privind comerţul electronic ( http://www.legi-internet.ro/index.php?id=22 )
- Legea nr. 677/2001 pentru protectia persoanelor cu privire la prelucrarea datelor cu caracter personal ( http://legislatie.resurse-pentru-democratie.org/677_2001.php )
- CAN SPAM ACT ( http://www.ftc.gov/bcp/edu/pubs/business/ecommerce/bus61.shtm )
Spam Assassin este un filtru de mail in cPanel care ajuta la controlul primirii de spam.
Utilizand un set de "reguli", Spam Assassin va sterge automat mailurile nedorite din cont sau le va marca astfel incat veti putea sa le sortati local (prin intermediul software-ului de mail utilizat).
Spam Assassin este activat automat la crearea unui cont de hosting web nou. Pe unele servere este folosit "Mail Scanner" in loc de "Spam Assasin" in cPanel.
Pentru a configura Spam Assassin autentificati-va in cPanel, in sectiunea "Mail" si faceti click pe "Spam Assassin".
De acolo puteti sa alegeti activarea sau dezactivarea si sa setati diverse optiuni.
Fantastico este un sistem proiectat pentru a facilita instalarea unor programe foarte populare in contul dvs de web hosting.
Daca doriti sa instalati un forum, un blog, o galerie foto, etc, o puteti face cu doar cateva clickuri.
Puteti accesa Fantastico din cPanel. Veti avea o lista cu toate programele disponibile pentru instalare.
Fantastico este pus la dispozitia clientilor gratuit, fara costuri suplimentare.
Atentie: unele programe din cadrul Fantastico necesita achizitionarea de licente separate de la producatori.
NOTA: Fantastico a fost inlocuit de Installatron.
Daca ati pierdut parola principala de FTP (parola cPanel) parcurgeti urmatorii pasi:
- logati-va in sectiunea clienti AICI
- faceti click pe linkul "Hostingul Meu"
- faceti click pe butonul "Detalii" din dreptului pachetului de hosting pentru care ati pierdut parola
- pe pagina pachetului respectiv aveti un paragraf "Detalii de autentificare" unde puteti pune o parola noua
- dupa ce ati pus noua parola faceti click pe butonul "Actualizeaza"
Nota: parola trebuie sa indeplineasca un anumit grad de complexitate din motive de securitate.
Aceste instructiuni nu sunt valabile pentru conturile suplimentare de FTP ci doar pentru cel principal.
ATENTIE: toate fisierele si directoarele mentionate mai jos nu trebuie sterse, ele sunt parte integranta din contul dvs de hosting web. In cazul in care le stergeti, contul de gazduire nu va mai functiona normal.
/home/username/public_html este directorul in care trebuie sa va puneti fisierele web. Tot ce uploadati in acest loc va fi vizibil pe web
/home/username/www este un "shortcut" catre "public_html". www este cunoscut si ca symlink, care este un link ce directeaza catre un director real, in acest caz www symlink conduce catre directorul public_html.
/home/username/tmp contine toate fisierele de statistici pentru webalizer, analog si awstats.
/home/username/mail si /home/username/etc contin mailul dvs precum si diferite fisiere de configurare pentru acesta.
/home/username/public_ftp este folosit atunci cand anonymous ftp este activat
_vti_bin, _vti_conf, _private, etc sunt parte din extensiile Front Page. Daca nu le vedeti in cont inseamna ca extensiile FrontPage nu au fost instalate. Daca este necesar, puteti instala aceste extensii din cPanel.
Un client FTP este un program pe care il puteti folosi pentru a va conecta la server si pentru a uploada sau downloada fisiere in/din contul Dvs de hosting.
Acest program (client FTP) se conecteaza la server prin protocolul FTP folosind portul 21. FTP este un acronim pentru File Transfer Protocol.
Iata o lista cu cei mai populari clienti FTP gratuiti:
- FileZilla: link pentru download
- Total Commander: link pentru download
- CoreFTP Lite: link pentru download
Pentru instructiuni de configurare a clientilor FTP va rugam vizitati pagina configurare clienti FTP
Mai jos vom prezenta setarile de configurare recomandate de noi pentru cei mai populari clienti de FTP gratuiti.
In instructiuni am folosit generic ca hostname ftp.siteuldvs.ro insa acest parametru trebuie inlocuit cu domeniul pentru care aveti un cont de hosting la noi, adica inlocuiti siteuldvs.ro cu domeniul Dvs real.
Configurare FileZilla: Selectati File din meniul superior, faceti click pe Site Manager si apoi click pe butonul New Site. In fereastra care se deschide completati astfel:
- la campul Host treceti ftp.siteuldvs.ro
- la Port treceti 21
- la Server Type trebuie sa fie selectat FTP - File Transfer Protocol
- la Logon Type selectati Normal
- la User treceti userul dvs de FTP/cPanel primit de la noi prin email la crearea contului de hosting
- la Password treceti parola primita in emailul cu datele de acces (parola dvs de cPanel)
- faceti click pe tab-ul Transfer Settings din partea dreapta sus si setati urmatoarele:
- Transfer Mode: Passive
- Limit number of simultaneous connections trebuie Bifat si Maximum number of connections trebuie sa fie 1
Dupa ce ati facut setarile de mai sus apasati pe butonul Connect pentru a salva setarile si a va conecta la server.
Configurare Total Commander: Selectati Net din meniul de sus, faceti click pe FTP Connect si apoi pe New Connection. Se va deschide o fereastra in care trebuie sa completati astfel:
- la Session completati ftp.siteuldvs.ro
- la Host name[:Port]: treceti la fel ca mai sus: ftp.siteuldvs.ro
- SSL/TLS trebuie sa fie Debifat
- la User name treceti userul dvs de FTP/cPanel primit de la noi prin email la activarea contului de hosting
- la Password treceti parola primita in emailul cu datele de acces (parola dvs de cPanel)
- la Remote Dir treceti public_html/
- restul campurilor lasati-le asa cum sunt: Local Dir necompletat, Use passive mode bifat si Use firewall debifat.
Dupa ce ati completat ca mai sus faceti click pe butonul OK pentru a salva setarile si a inchide fereastra. Apoi faceti click pe butonul Connect pentru a va conecta la serverul web.
Din cPanel puteti crea conturi FTP aditionale pentru contul dvs de web hosting.
Exista 2 feluri de conturi de FTP pe care le puteti crea din cPanel:
1. conturi de FTP care permit accesul nelimitat la directoarele contului dumneavoastra de hosting web.
2. conturi de FTP cu acces restrictionat la un subdomeniu
Conturile de FTP permit accesarea fisierelor websitelui dvs. folosind protocolul numit FTP. Este necesar un client de FTP pentru a putea incarca fisiere pe server in contul de hosting web. Presupunem ca sunteti logat in cPanel. Daca aveti probleme cu autentificarea in cPanel va rugam sa consultati articolul "Cum ma autentific in cPanel?". Pe pagina principala a cPanel, mergeti la sectiunea "Files" si faceti click pe iconita numita "FTP Accounts". Veti fi directionat catre pagina principala a rubricii "FTP Accounts" unde puteti administra conturile dvs. FTP.
Facand scroll in jos, se vor afisa conturile dvs. de FTP deja existente. Majoritatea au fost create odata cu activarea serviciului dvs de hosting. Mergeti la sectiunea "Add FTP Account". In prima casuta introduceti utilizatorul (username). Apoi introduceti de 2 ori parola, in urmatoarele 2 casute. Apoi, la "marked Directory" faceti click pe iconita si se va afisa folderul (directorul) pentru care se creaza respectivul cont FTP.
Nota: Daca se afiseaza "public_html/folder_exemplu" in aceasta casuta, inseamna ca respectivul utilizator va avea acces doar la folderul "folder_exemplu" si la toate subfolderele sale. Pentru a da acccess full, stergeti tot pana la slash (/)... pentru a avea acces la folderul "public_html".
In urmatoarea casuta puteti seta sau nu o limita de spatiu pentru acest cont de FTP. Daca optati pentru a nu seta aceasta limita, treceti "Unlimited" in casuta respectiva. Apoi faceti click pe butonul "Create".
Veti fi dirijat catre ecranul de confirmare si se afiseaza informatiile contului FTP. Faceti click pe butonul "Back" pentru a reveni la ecranul anterior. Noul dvs. cont de FTP va fi afisat pe pagina principala, la rubrica "Account Management". Aici puteti edita proprietatile contului de FTP respectiv, ca de exemplu limita de spatiu, parola, sau puteti sterge contul FTP. Puteti de asemenea crea oricand un alt cont de FTP.
Puteti reveni oricand la pagina principala cPanel facand click pe iconita "HOME" in coltul din stanga sus. Puteti iesi din cPanel inchizand browserul dvs. sau facand click pe butonul "Logout" din coltul dreapta sus.
Retineti: daca folositi un calculator public, intotdeauna iesiti din cPanel facand click pe butonul "Logout" (din motive de securitate) si nu inchizand browserul!
Modul cel mai potrivit pentru a va incarca fisierele site-ului in contul de hosting web este utilizarea unui program FTP.
Puteti folosi un client FTP gratuit: cauta un client FTP gratuit
Veti avea nevoie de detaliile de autentificare, incluse in mesajul de intampinare.
De indata ce aveti aceste informatii, ele pot fi folosite in forma de mai jos pentru a va autentifica in FTP:
- Adresa host: ftp.domeniu.com (inlocuiti domeniu.com cu domeniul gazduit)
- Utilizator: numele de utilizator al contului Dvs.
- Parola: parola contului Dvs.
ATENTIE: Internet Explorer nu este un client FTP !!!
Se pare ca anumiti clienti FTP scaneaza anumite porturi (in afara de portul FTP 21) care sunt inchise pe serverul de hosting web.
Acest lucru este realizat de clientul FTP fara acordul dvs si fara sa vi se ceara permisiunea.
La incercarile repetate de scanare de porturi, firewallul activ pe server blocheaza temporar IP-ul dvs pentru 500 de secunde.
Acest lucru a fost raportat destul de des la folosirea FileZilla si TotalCommander.
Ce puteti face:
- In primul rand solicitati deblocarea IP-ului
- folositi un alt client FTP (cauta clienti FTP pe google)
- instalati un "network monitor" ca sa va asigurati ca scanarea de porturi o face clientul FTP si nu alt program
Pentru ca siteul sa fie accesibil online pentru vizitatori, fisierele siteului dumneavoastra trebuie incarcate(uploadate) DOAR in directorul "public_html".
Atentie: celelalte directoare vizibile cand va conectati prin FTP sau prin file manager din cPanel nu trebuie sterse.
Ele contin in general setari ale contului de hosting web, fisiere de statistici web, etc.
Pentru serviciile mail, FTP, cPanel, etc, daca introduceti parola gresit de mai mult de 10 ori consecutiv, adresa dumneavoastra IP va fi automat blocata de firewall pentru o perioadă de 15 minute. Aceasta masura asigura protectie contului dvs de hosting web in cazul incercarilor de ghicire a parolelor de acces (in general prin metode automate).
Daca ati uitat parola de acces la unul din servicii (mail, ftp, cPanel, etc), va rugam sa deschideti un tichet de asistenta tehnica sau, daca este posibil, sa va resetati parola in loc sa faceti incercari de ghicire.
Metodele prin care acordam asistenta tehnica pentru clienti sunt descrise pe pagina https://megahost.ro/asistenta-tehnica.php .
1. Non-stop prin tichete de asistenta
2. De Luni pana Vineri intre orele 9 si 17 prin telefon sau LiveChat
3. Sectiunea Intrebari Frecvente va poate fi de mare ajutor.
Va rugam nu solicitati asistenta tehnica prin alte metode decat cele mentionate la adresa https://megahost.ro/asistenta-tehnica.php .
Solicitarile venite prin email direct, reply la un email (de ex. reply la o factura proforma), fax, telex, morse, porumbei voiajori, etc, nu vor fi solutionate.
Serverele web sunt computere foarte performante care au hard diskuri mari sau chiar seturi de hard diskuri (RAID) si care sunt administrate de companii de hosting in cladiri special construite si echipate pentru colocarea serverelor (Datacentere). Scopul unui server web este stocarea siteurilor web iar cand un vizitator acceseaza acel website, serverul raspunde acelui vizitator afisandu-i in browser continutul websiteului.
Un server este capabil sa raspunda la cateva zeci sau chiar sute de vizite concomitente. Aceste servere web ruleaza insa programe software special concepute pentru a face accesarea si administrarea siteurilor posibila. Aceste programe sunt generic numite la randul lor servere. Cele mai comune servere software sunt:
- serverul web sau HTTP, cel care afiseaza paginile web
- serverul FTP folosit pentru incarcarea fisierelor sau descarcarea acestora intr-un server
- server de email responsabil pentru comunicatia prin posta electronica
- server mysql sau de baze de date care stocheaza informatii in format de baza de date
Multa lume se intreaba de ce nu isi poate gazdui websiteul pe calculatorul de acasa. Exista mai multe motive:
- conexiunea de acasa este extrem de lenta in comparatie cu cea din server
- costurile mentinerii calculatorului pornit non stop sunt mai mari decat daca ati plati un pachet de hosting web
- costurile anumitor licente software sunt mult mai scumpe daca le achizitionati dvs decat daca le achizitioneaza firma de hosting
- multi provideri de internet nu or sa va permita sa rulati astfel de programe pe conexiunea de acasa
Cateva explicatii simple despre anumite unitati de masura pe care le puteti intalni pe un calculator.
Bitul este cea mai mica unitate de masura. Aproape intotdeauna exista 8 biti intr-un byte. De aceea, uneori mai este folosit si termenul de octet pentru un byte. De cele mai multe ori, acesti 2 termeni (bit, byte) sunt confundati unul cu celalat. Si mai confuz este faptul ca prescurtarea pentru bit este b (litera mica), iar pentru byte este B (majuscula).
In general un kilobyte are 1024 biti. Un megabyte inseamna 1024 kilobytes, iar un gigabye inseamna 1024 megabytes. Urmatoarea unitate de masura ar fi un terabyte sau 1024 gigabytes apoi un petabyte care are 1024 de terrabytes si exabyte care are 1024 de petabytes. Deci cand vorbim de spatiul alocat pe hard pentru un cont de hosting ne referim la acesta in Bytes sau multiplu de Bytes (megaBytes, GigaBytes), de exemplu: 1000 MegaBytes (1000 MB) de spatiu pe disk.
Cand vine vorba de viteza unei conexiuni de internet de exemplu, aproape intotdeauna aceasta este exprimata in biti, sau kilobiti (Kb), megabiti (Mb) sau gigabiti (Gb). Viteza este calculata pe secunda asa ca unitatea corecta de masura ar fi megabiti pe secunda sau Mbps (Mb/s). Astfel ca atunci cand vorbim de exemplu despre viteza conexiunii intr-un server sau latimea de banda a acestuia, discutam despre Mbps, de exemplu: conexiune de 100 Mbps. Translatat in megabytes, 100 Mbps inseamna 12,5 MBps.
Folosind Cron Joburile (task-uri cronologice) puteti programa un script sa ruleze la anumite intervale ale zilei, sau saptamanal, lunar, etc. Pentru a crea un cron job trebuie sa va logati in interfata de administrare a contului de hosting, adica in cPanel.
La Sectiunea Advanced veti gasi o iconita numita Cron Jobs. Dupa ce faceti click pe aceasta veti fi directat catre Managerul de Cron Joburi Standard. In casuta "Cron Email" puteti sa va introduceti adresa de email catre care se va trimite un raport ori de cate ori un cron job ruleaza.
Dedesubtul casutei de email veti gasi casuta "Common Settings" de unde puteti selecta cele mai comune intervale la care poate rula un cron job, de exemplu: la 5 minute, odata pe ora, de 2 ori pe ora, odata pe saptamana, etc.
Daca niciuna din optiunile de la Common Settings nu este ceea ce aveti nevoie atunci puteti sub acea casuta sa selectati exact dupa necesitatile dvs, adica in functie de minut, ora, zi, saptamana si luna. Dupa ce ati selectat intervalul la care sa ruleze, introduceti in casuta "Command" comanda pe care vreti sa o rulati incluzand si calea catre script, de exemplu daca vreti sa rulati un script php introduceti:
php -q /home/username/public_html/script.php - observati ca am introdus calea intreaga (absoluta) catre script.
Dupa ce ati facut setarile necesare si ati introdus comanda si scriptul, apasati pe butonul "Add New Cron Job" pentru a salva acel cron job. Vi se va afisa un mesaj de confirmare si dedesubt vi se va afisa cronul salvat pentru care veti avea optiuni de editare sau stergere.
Daca este nevoie, de pe aceeasi pagina se pot seta si alte cron joburi daca este necesar.
Ca recomandare: de obicei pe conturile de hosting shared cronurile trebuie sa fie rulate la intervale de minim 15 minute, altfel puteti crea probleme pe server.
In acest moment urmatoarele functii sunt oprite:
popen
ini_alter
system
passthru
shell_exec
leak
listen
chgrp
apache_setenv
define_syslog_variables
openlog
syslog
ftp_exec
exec
proc_open
proc_nice
Aceste functii nu pot fi pornite la cererea clientilor din motive de securitate si stabilitate pe servere.
Linkuri utile pentru cei care au inregistrat de curand un domeniu, au un website nou pentru acesta si vor sa apara pe Google sau alte motoare de cautare:
- adaugati-va adresa web in Google: http://www.google.com/addurl/
- adaugati-va adresa web in Bing (MSN): http://www.bing.com/docs/submit.aspx
- adaugati-va adresa web in Yahoo: http://siteexplorer.search.yahoo.com/submit
Cele 3 linkuri de mai sus sunt modalitati gratuite de a va adauga siteul in principalele motoare de cautare, de obicei se face in cateva minute si nu necesita inregistrare, ci doar completarea unui formular foarte foarte simplu.
Atentie la firmele de hosting web care solicita bani pentru acest lucru !!!
NOTA: daca aveti un domeniu inregistrat foarte curand si un cont de hosting web nou pentru acesta, este normal sa nu apareti initial pe motoarele de cautare (Google, Yahoo, Bing).
Google indexeaza siteurile noi in cateva zile, uneori pot trece chiar si cateva saptamani pana sa apareti pe Google.
Installatron este un sistem proiectat pentru a facilita instalarea unor programe foarte populare in contul dvs de hosting web.
Daca doriti sa instalati un forum, un blog, o galerie foto, etc, o puteti face cu doar cateva clickuri.
Puteti accesa Installatron din cPanel. Veti avea o lista cu toate programele disponibile pentru instalare.
Installatron este pus la dispozitia clientilor gratuit, fara costuri suplimentare.
Atentie: unele programe din cadrul Fantastico necesita achizitionarea de licente separate de la producatori.
Nu se ofera asistenta tehnica la configurarea acestor scripturi! Se presupune ca ati citit instructiunile de instalare/configurare de pe pagina producatorului si ca aveti cunostintele necesare instalarii, configurarii si administrarii aplicatiei respective!
In cPanel aveti la dispozitie aplicatia phpMyAdmin: panou de administrare MySQL performant si popular.
Aplicatia phpMyAdmin poate fi accesata din categoria Databases in cPanel-ul contului dvs de hosting web
Pentru a crea o baza de date mysql noua logati-va in cPanel-ul contului dvs de hosting web, apoi faceti click pe "MySQL Databases".
Introduceti numele dorit pentru baza de date in campul "New Database" si faceti click pe butonul "Create Database".
Se va crea o baza de date cu nume de forma "usercpanel_numeleales".
IMPORTANT: Pentru ca baza de date sa functioneze trebuie sa adaugati un user la aceasta baza de date folosind optiunea Add User To Database. Detalii...
Cum se poate copia o tabela mysql folosind interfata phpMyAdmin? Iata cum:
Presupunem ca sunteti deja logat in phpMyAdmin interface. In functie de setarile firmei de hosting unde aveti cont este posibil sa fiti nevoit sa va logati initial in cPanel pentru a accesa phpMyAdmin.
In acest articol vom folosi ca referinta o baza de date cu o singura tabela.
Trebuie sa selectati tabela pe care vreti sa o copiati facand click pe ea in panoul din stanga. Dupa ce ati facut click, detaliie acestei tabele vor fi afisate in partea dreapta a ecranului. In meniul superior faceti click pe butonul Operations si veti vedea o pagina cu toate operatiunile pe care le puteti face pentru acea tabela. Navigati in partea de jos a ecranului unde veti gasi un sectiune numita "Copy table to (database.table):".
Puteti bifa una din cele trei optiuni:Structure only, Structure and data sau Data only, in functie de necesitatile dvs.
Cand copiati o tabela, una identica va fi creata si va trebui sa alegeti un nume distinct pentru aceasta. Introduceti numele in casuta respectiva si faceti click pe Go cand sunteti gata.
In ecranul urmator veti primi o confirmare daca procesul de copiere s-a incheiat cu succes. Acum veti putea vedea tabela copiata in meniul din stanga.
Accesati cPanel > MySQL Databases.
La MySQL Users introduceti numele utilizatorului in campul Username (maxim 7 caractere) si parola in campul "Password" si apasati butonul "Create User".
Pentru a putea executa operatiuni MySQL adaugati utilizatorul creat la baza de date dorita folosind optiunea "Add User To Database" si acordati drepturi de acces. Detalii.
Numele final al utilizatorului de MySql este de forma usercpanel_usernameales.
In primul rand trebuie sa va logati in interfata de administrare cPanel a contului dvs de hosting.
Apoi faceti click pe linkul "MySQL Databases". Pe pagina urmatoare identificati in josul paginii sectiunea numita "Current Users" si faceti click pe userul MySQL caruia doriti sa ii schimbati parola. Veti fi directat catre pagina "MySQL Account Maintenance" unde vi se va cere sa confirmati parola existenta si apoi sa introduceti noua parola dorita. Atentie: Noua parola trebuie sa indeplineasca anumite criterii de complexitate pentru a putea fi acceptata de sistem.
Cum putem sterge campuri din tabelele bazelor de date mysql? Foarte simplu folosind phpMyAdmin? Se presupune ca sunteti deja logat in phpMyAdmin. Acest lucru se poate face din cPanel-ul contului Dvs de hosting web.
Ca exemplu, vom folosi o baza de date cu o singura tabela. Baza de date este afisata in meniul din partea stanga (culoarea bleu), tabela fiind afisata dedesubt. In fereastra din partea dreapta se vor executa modificarile asupra campurilor/tabelei.
Sa presupunem ca dorim sa stergem anumite campuri dintr-o tabela. Selectam tabela, din meniul din partea stanga, apoi click pe acea tabela. In fereastra din partea dreapta se vor afisa toate detaliile despre tabela pe care am selectat-o. Veti vedea o lista, sub forma de tabel, a campurilor continute in tabela. Localizati campul pe care doriti sa-l stergeti. In fata campului respectiv se afla o casuta pe care o puteti marca. Marcati aceasta casuta. Apoi, sub lista, se afla iconita "Sterge" sub forma unui X mare rosu. Click pe aceasta iconita. Veti fi intrebat daca doriti sa stergeti campul selectat. Click pe "Da" pentru confirmare. Acum in lista se vor afisa campurile tabelei, iar campul pe care l-ati sters a disparut din lista. De asemenea va aparea si un mesaj de confirmare pentru stergerea campului respectiv.
Daca doriti sa stergeti si alte campuri, urmati pasii de mai sus. Puteti selecta un singur camp sau mai multe campuri.
Accesati cPanel > MySQL Databases.
La "Add User To Database" selectati utilizatorul din campul User si baza de date din campul Database si apasati butonul "Add".
In pagina Manage User Privileges bifati optiunea ALL PRIVILEGES sau doar drepturile dorite si apasati butonul "Make Changes".
Logati-va in Sectiunea Clienti si faceti click pe linkul "Comanda" din meniul de Navigare Rapida.
Vi se va afisa un meniu de produse si servicii, faceti click pe "Servicii Aditionale" si selectati optiunea dorita de trafic suplimentar.
Finalizati comanda iar optiunile comandate vor fi activate imediat ce plata va fi confirmata.
Atentie: Servicii Aditionale nu va fi afisat in meniu daca nu sunteti logat.
O alta metoda de a comanda trafic suplimentar este ca dupa ce va logati in Sectiunea Clienti, sa faceti click pe "Hostingul Meu" apoi pe butonul "Detalii" din dreptul pachetului de hosting respectiv.
Veti avea o sectiune "Pachete optionale" si un link "Click pentru optiunile suplimentare". Faceti click pe acel link si vi se vor afisa optiunile de trafic suplimentar sau alte servicii aditionale disponibile. Finalizati comanda iar optiunile comandate vor fi activate imediat ce plata va fi confirmata.
Pentru a efectua plata aveti la dispozitie 5 zile lucratoare, serviciile de web hosting sau domeniile vor fi activate numai dupa confirmarea platii.
Daca din diverse motive nu puteti achita in 5 zile de la emiterea proformei, va rugam sa ne contactati.
Daca plata s-a realizat online cu un card, serviciile se activeaza in cateva minute (durata poate varia de la 5 minute la 30 minute).
Daca ati facut plata prin depunere de numerar (la ghiseul unei banci Transilvania) confirmarea dureaza cateva ore (1-2 ore de obicei).
Daca ati facut plata cu Ordin de Plata prin banca, timpul de confirmare a platii poate dura intre 1 ora (pentru OP-uri intrabancare) si 2 zile pentru platile interbancare (intre 2 banci diferite).
Daca sunteti bugetari/institutie publica si ati achitat cu OP in trezorerie, durata de confirmare poate dura intre 1 zi (plata din acelasi sector) si 4-5 zile (daca plata se face din alt judet).
Mentionam ca timpii descrisi mai sus sunt in functie de practicile bancare si nu putem interveni pentru a scurta acesti timpi.
Pentru operativitate maxima si activare rapida a serviciilor va sfatuim sa trimiteti o copie dupa documentul de plata prin fax la 031.815.3443 sau prin email la adresa de pe care ati primit emailul cu factura proforma.
Va rugam sa nu faceti plati folosind alte metode neagreate de noi ( mandat postal, bani in plic expediat prin posta, Western Union, etc, )
Sunt acceptate cardurile de Credit/Debit Visa si MasterCard
Momentan nu permitem gazduirea urmatoarelor:
- Pornografie, orice imagine sau text cu continut obscen;
- Violarea unui drept de autor sau al oricarui alt drept al oricarei terte parti (mp3, avi, muzica, filme, programe/software fara a detine drept de autor si/sau distributie);
- Amenintari, abuz, hartuire, declaratii calomnioase;
- Softuri, scripturi si programe comerciale fara licenta (nulled);
- Activitati ilegale cum ar fi: phishing, spoofing, proxy, hacking, sniffing, identity theft, raspandirea de virusi informatici, keyloggere, troieni, warez, etc.;
- Orice imagine sau text menit sa incurajeze sentimentul de ura;
- Colectarea de informatii personale pentru utilizarea in scopuri ilegale;
- Websiteuri cu Sisteme MLM (multi level marketing) - Jocuri Piramidale (Scheme Ponzi, HYIP);
- Sisteme Topsite sau Ranking;
- IRC (mirc, mirc bots, etc), Anonimizator, Chat room-uri fara a include scripturile standard din panoul de control;
- stocarea de fisiere (ex.: filme, fisiere mp3, arhive, poze personale, fisiere de back-up, fisiere executabile (.exe, .bat, .dll) sau alte fisiere care nu au legatura cu siteul Clientului sau nu sunt folosite in cadrul siteului, etc);
- Gazduire e-mail gratuit, torrent, torrent tracker, free download si/sau free upload (download ori upload gratuit), hub-uri peer 2 peer (DC++, etc);
- audio/video streaming si/sau orice fel de real-time streaming cum ar fi radiourile sau televiziunile online, orice fel de jocuri online;
- servere de hosting pentru jocuri;
Factura Proforma pentru serviciile de hosting web active este emisa cu 14 zile inainte de expirarea serviciului, indiferent daca serviciul este hosting web, VPS Hosting, server dedicat sau un nume de domeniu.
In cazul in care nu ati efectuat plata la timp si ati depasit data scadenta a facturii, vi se vor acorda 5 zile de gratie, timp in care veti primi 3 notificari de plata: in prima zi de la expirare, a treia si a patra zi de la expirarea serviciului de hosting sau a domeniului.
Daca dupa aceste 5 zile de la expirare nu ati efectuat plata, serviciul de care beneficiati se suspenda iar dupa 20 de zile de la expirare contul de hosting este sters definitiv de pe server, iar contul dvs de client este dezactivat.
Atentie: neplata la timp a domeniilor atrage dupa sine intrarea acestora in carantina (intervalul de 30 de zile care intervine cand titularul domeniului nu isi prelungeste inregistrarea domeniului inainte ca acesta sa expire. Dupa aceasta perioada domeniul expira devenind din nou disponibil publicului).
In perioada de carantina domeniul nu mai poate fi prelungit sau se prelungeste contra unei sume penalizatoare, in functie de extensia domeniului.
Vizitati https://megahost.ro/termeni.php pentru detalii despre tarifele de prelungire a domeniilor aflate in perioada de carantina.
La anumite ocazii sau in anumite perioade, megahost.ro are oferte promotionale la pachetele de hosting web, numele de domenii, servere dedicate sau alte servicii si produse.
Uneori punem la dispozitia clientilor cupoane de reducere, prin intermediul Internetului, pe siteurile de social networking (Twitter, Facebook, etc), pe siteurile specializate in cupoane sau prin alte metode.
Cum se foloseste codul promotional sau cuponul de reducere: in procesul de comanda cand veti intalni campul "Cod promotional" ca in imaginea de mai jos, introduceti codul sau cuponul pe care il aveti si apasati pe butonul Valideaza. Reducerea se va aplica si va fi vizibila in cosul de cumparaturi.
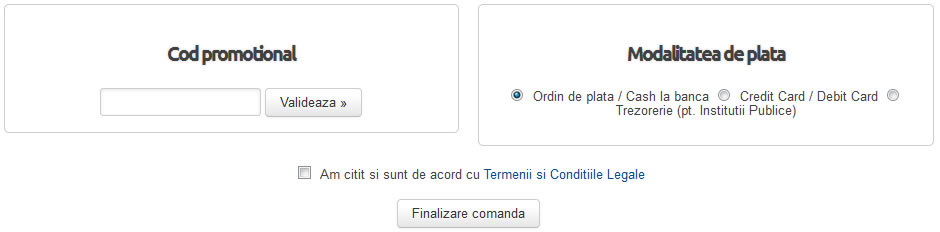
Schimbarea providerului de hosting poate fi un proces simplu sau poate fi unul complicat.
Urmand pasii recomandati mai jos veti putea schimba providerul de hosting fara bataie de cap si cu downtime 0(zero).
O masura pregatitoare este sa gasiti un nou provider de hosting si sa va comandati/activati un cont de hosting la acesta.
Nu trebuie sa anulati contul de hosting pe care il aveti la vechiul provider si de asemenea nu il avertizati pe acesta ca va veti muta domeniul/siteul deoarece acesta va poate anula contul de hosting si va poate cauza downtime.
Pasul 1: In acest moment ar trebuie sa aveti 2 conturi de hosting, unul la vechiul provider si altul la noul provider. Va trebui sa uploadati fisierele siteului la noul provider, astfel incat fisierele siteului sa existe si la vechiul provider si la cel nou. Pentru aceasta folositi un client de FTP sau optiunea de "restore backup" din cPanel sau orice interfata de administrare care are aceasta optiune. Daca siteul dvs foloseste si baze de date atunci trebuie sa le mutati si pe acestea.
Atentie: Unii provideri de hosting ofera transfer gratuit al contului de hosting (se ocupa un tehnician al firmei de hosting) si nu trebuie sa va mai bateti capul cu asta. Doar intrebati despre aceasta posibilitate la noul provider. La megahost.ro transferul este gratuit: https://megahost.ro/transfer-gratuit-hosting.php
Pasul 2: Dupa ce sunteti siguri ca aveti fisierele siteului uploadate si la vechiul host si la cel nou, e momentul sa va modificati NameServerele (NS, DNS) pentru domeniul dvs. Noul provider trebuie sa va furnizeze NameServerele pe care sa le folositi pentru a muta domeniul la ei.
Acesti parametri (NameServere) arata de obicei astfel:
ns1.noulprovider.ro
ns2.noulprovider.ro
In momentul in care stiti acesti parametri, trebuie sa vizitati siteul registrarului ( siteul de la care ati cumparat domeniul ) si sa faceti schimbarea de NameServere daca aveti o interfata de administrare pentru asta. Este posibil sa fie nevoie sa cereti scris celui de la care ati cumparat domeniul sa schimbe NameServerele pentru dvs.
Pasul 3: Dupa ce ati modificat NameServerele veti fi nevoit sa asteptati intre 24 si 72 de ore pentru ca schimbarea sa devina vizibila/activa. In acest interval de 24-72 de ore noile NameServere vor incepe sa se propage in tot internetul (la scara mondiala), iar siteul dvs se va incarca in mod aleator de pe cele doua servere, de la noul provider alternativ cu cel vechi. Dupa ce a trecut aceasta perioada, siteul se va incarca exclusiv de la noul provider.
Pasul 4: Dupa ce a trecut "perioada critica" de 24-72 de ore, noile dvs NameServere au fost actualizate iar acum il puteti anunta pe vechiul provider ca v-ati mutat si ii puteti cere sa va stearga contul de hosting.
Daca ati urmat pasii de mai sus, inseamna ca ati schimbat providerul de hosting cu succes si nu ati avut deloc downtime.
Facturile (fiscale) sunt disponibile in Sectiunea Clienti -> Facturile Mele
Accesul se face in urma autentificarii cu adresa de email si parola, pe o conexiune securizata SSL.
Stampila si semnatura nu mai sunt obligatorii pe facturi, conform Art. 155, alin. 6 din Codul Fiscal.
ATENTIE: ACEASTA ESTE FACTURA FINALA SI REPREZINTA UN ORIGINAL, VA RUGAM SA O TIPARITI PENTRU A O FOLOSI CA DOCUMENT CONTABIL.
Citat din comunicatul ANAF (http://static.anaf.ro/static/10/Anaf/faq/tva/tva4_11feb09.htm):
"In situatia in care nu se doreste stocarea facturilor prin mijloace electronice, ci doar transmiterea lor catre beneficiar via e-mail, consideram ca nu este necesara semnatura electronica. In sprijinul acestei afirmatii amintim ca nu mai sunt necesare semnarea si stampilarea facturii, prin urmare, factura primita pe e-mail si printata poate fi considerata exemplar original. Consideram ca aceasta procedura are ca scop numai facilitarea punerii la dispozitie a facturii de catre furnizor/prestator clientului si nu se incadreaza in prevederile art. 155 alin. (8) lit. c) din Codul fiscal si ale normelor metodologice date in aplicarea acestuia."
Pachetele de hosting web pot fi achizitionate cu plata la urmatoarele intervale:
- pachetul 750 MB: 1 an, 2 ani, 3 ani
- pachetul 2GB: 1 an, 2 si 3 ani
- pachetul 4GB: 6 luni, 1 an, 2 ani si 3 ani
- pachetul 7GB: 3 luni, 6 luni, 1 an, 2 ani si 3 ani
- pachetul 14GB: 1 luna, 3 luni, 6 luni, 1 an, 2 ani si 3 ani
Pentru actualizarea sau modificarea datelor de facturare sau de contact puteti accesa sectiunea clienti la adresa: https://megahost.ro/clienti
Dupa logare faceti click pe linkul Date de Contact
Editati ce doriti sa editati si salvati modificarile.
Accesul in aceasta sectiune se face pe baza adresei de email si a unei parole. Conexiunea este securizata SSL 128 bit.
Nu, din cauza cerintelor de sistem foarte ridicate, Magento nu este recomandat sa fie folosit pe conturi de hosting shared ( gazduire partajata = atunci cand pe un server sunt gazduiti mai multi clienti, resursele serverului sunt impartite de acestia ).
In general un cont de hosting shared are la dispozitie intre 32 si 512 MB din memoria RAM a serverului.
Magento are nevoie de cel putin 1024 MB.
Astfel de resurse (peste 1-2 GB MB de RAM alocati) se pot gasi pe solutii de hosting semi-dedicate sau dedicate: VPS (Virtual Private Server) sau Server Dedicat.
Da, puteti face trecerea de la un plan de hosting web mai mic la un plan mai mare daca acesta este disponibil.
Pentru acest lucru trebuie sa va logati in Sectiunea Clienti -> Servicii -> Hostingul Meu -> Faceti click pe butonul verde "Activ" din dreptul pachetului de hosting pe care vreti sa il mariti.
In meniul din stanga aveti optiunea "Upgrade/Downgrade" - faceti click pe aceasta.
Selectati apoi pachetul catre care vreti sa faceti upgrade si alegeti perioada de facturare dupa care faceti click pe butonul "Alege produsul" pentru a comanda planul de hosting de care aveti nevoie.
Suma pe care o veti avea de platit va fi calculata pentru diferenta de timp ramasa pana la expirarea pachetului initial.
Da, Contractul pentru Gazduire Web (Web Hosting) si Inregistrare/Prelungire Domenii este disponibil online la adresa http://megahost.ro/termeni.php.
In timpul plasarii comenzii va trebui sa bifati ca ati citit si ca sunteti de acord cu termenii acestui contract.
Conform cu ORDONANTA nr. 130 din 31 august 2000 privind regimul juridic al contractelor la distanta si LEGEA nr.365 din 7 iunie 2002 privind comertul electronic acest document are valoare de contract.
Contractul intra in vigoare in momentul primirii comenzii online a Clientului prin intermediul formularului de comanda de pe siteul megahost.ro de catre Megahost SRL, fiind valabil 12 luni, si se prelungeste automat prin tacita reconductiune pentru intervale de timp de cate 12 luni, daca nici una dintre parti nu ataca prezentul contract cu minimum 10 zile inainte de data expirarii lui.
Puteti vizualiza si tipari oricand acest contract vizitand adresa http://megahost.ro/termeni.php.
De asemenea, clientii sunt rugati sa viziteze frecvent aceasta adresa pentru a fi informati despre orice modificari.
CGI = Common Gateway Interface.
Protocolul CGI permite unei pagini web sa ruleze un program CGI pe un server de hosting web.
Scripturile CGI sunt folosite adiacent cu scripturile HTML pentru a imbunatati interactivitatea si functionalitatea unei pagini web.
Contoarele de trafic, guestbook-urile, formularele de comanda precum si alte aplicatii pot fi programate cu scripturi CGI.
La trimiterea de emailuri din formulare de contact trebuie sa folositi o adresa de email valida/existenta pe serverul de hosting (creata in prealabil din cPanel).
Functia php mail() este activa pe serverul de hosting insa va rugam sa va asigurati ca adresa de email de la care se trimite mail ($from) exista pe server.
Scriptul nu va functiona in cazul incercati sa trimiteti mail de la adrese care nu exista pe serverul de web hosting.
Exemplu: nu veti putea trimite emailuri de la adresa bill.gates@microsoft.com.
allow_url_fopen a fost restrictionata pe toate serverele de hosting ale megahost.ro deoarece prezinta probleme de securitate, este destul de simplu pentru un utilizator neexperimentat sa deschida o gaura de securitate fara sa isi dea seama folosind incorect allow_url_fopen.
alternativa este folosirea cURL (PHP Client URL function) care este un mod mult mai eficient de a include resurse externe.
Folosirea cURL este similara cu folosirea functiei fopen() sau file_get_contents() in anumite privinte, daca sunteti obisnuiti sa folositi fopen() sau file_get_contents() va va fi usor sa incepeti sa folositi cURL.
Primul pas in folosirea cURL este initializarea sesiunii. Acest lucru se face definind o variabila si atribuindu-i o valoare prin functia curl_init ca in exemplul de mai jos:
$ch = curl_init("http://www.google.ro");
Dupa cum vedeti, curl_init preia parametrul URL-ului sau resursei externe pe care vreti sa o folositi. Acest lucru este optional insa daca nu specificati URL-ul acum, va trebui sa il specificati mai tarziu folosind functia curl_setopt. Acest lucru se poate face astfel:
curl_setopt($ch, CURLOPT_URL, "http://www.google.ro");
Sunt multe moduri in care cURL poate fi folosita dar una din cele mai comune metode este setarea doar a valorilor pentru CURLOPT_URL, CURLOPT_HEADER si CURLOPT_RETURNTRANSFER.
-
CURLOPT_URL, ca in exemplul de mai sus, seteaza URL-ul din care cURL va aduce informatii. -
CURLOPT_HEADERo setare care poate fitruesaufalsesi determina daca se vor include si headerele HTTP. Este recomandata setareafalse. -
CURLOPT_RETURNTRANSFEReste de asemenea o setare ce poate avea valoriletruesaufalsesi care spune functieicurl_execdaca sa interpreteze sau nu continutul operatiunii cURL ca fiind un string.
Dupa ce s-au setat optiunile de mai sus, puteti folosi curl_exec care executa operatiunea cURL. Iata un mic script care foloseste informatiile prezentate mai sus pentru a aduce continutul paginii principale a Google:
// Definirea unei variabile pentru cURL.
$ch = curl_init("http://www.google.ro");
// Setarea optiunilor
curl_setopt($ch, CURLOPT_HEADER, false);
curl_setopt($ch, CURLOPT_RETURNTRANSFER, true);
// Executa operatiunea
$output = curl_exec($ch);
// Inchidem sesiunea cURL.
curl_close($ch);
A se vedea ca am folosit curl_close la sfarsitul scriptului: daca sunteti obisnuiti sa folositi fclose atunci este bine sa folositi si curl_close.
Masura de securitate: nu permiteti niciodata ca valoarea CURLOPT_URL sa poata fi definita de utilizatori! Daca sunteti nevoiti totusi sa permiteti utilizatorilor sa specifice URL-ul pe care cURL il aduce atunci folositi htmlentities pentru a va asigura ca limbajul markup (codul HTML) nu poate fi executat !!
Joomla este un CMS (Content Management System) foarte util, complex, scalabil, folosit de milioane de siteuri din intreaga lume.
Foarte putini utilizatori amatori stiu insa ca un Joomla proaspat instalat cu setarile cu care vine "din fabrica" este vulnerabil. Din constructie.
De aceea, dezvoltatorul acestui CMS (www.joomla.org) recomanda sa fie luate masuri de securitate suplimentare imediat ce a fost instalat: http://docs.joomla.org/Category:Security_Checklist
Va recomandam in acest articol cateva masuri minime de securitate care ar trebui sa va fereasca de cele mai comune atacuri (exploatari ale vulnerabilitatilor din Joomla).
ATENTIE: acest articol nu este unul exhaustiv care sa epuizeze subiectul problemelor de securitate din Joomla, ci prezinta doar cateva masuri elementare de protectie menite sa va protejeze de atacuri simple. Este valabil pentru un Joomla fara adaosuri software (pluginuri sau componente 3rd party), cu alte cuvinte Joomla proaspat instalat si necustomizat.
Iata cativa pasi pentru o minima securizare Joomla:
1. Actualizati Joomla la ultima versiune stabila, actualizati toate componentele si pluginurile care nu sunt aduse la zi.
2. Dezinstalati extensiile vulnerabile (Exemplu: Akeeba Backup, ninjaXplorer, rokModule, JCE Administration).
Lista celor de la Joomla cu extensii vulnerabile este aici: http://docs.joomla.org/Vulnerable_Extensions_List
3. Dezinstalati orice nu folositi (templateuri vechi, pluginuri dezactivate, module inactive,etc)
4. Instalati, rulati si configurati modulul de securitate Admin Tools de la Akeeba
5. Schimbati ID-ul userului administrator si usernameul acesta, sa nu mai fie cel default (ID-ul default este 62)
6. Schimbati prefixul "jos_" al tabelelor din baza de date Joomla.
7. Folositi o parola de administrator cat mai complexa si incercati sa o schimbati periodic.
8. In cazul in care doriti protectie profesionala, puteti opta si pentru pluginuri de securitate contra cost, un exemplu bun ar fi jSecure, un plugin care securizeaza suplimentar interfata de administrare Joomla si procesul de autentificare. La momentul la care a fost scris acest articol pretul acestui modul pleca de la 9.99 dolari SUA.
Daca optiunea +FollowSymLinks folosita in fisierele .htaccess nu functioneaza cum trebuie sau primiti o eroare 500 (Internal Server Error), atunci va rugam sa inlocuiti acea directiva cu SymLinksIfOwnerMatch in fisierul .htaccess.
Aceasta directiva este foarte des intalnita in Joomla dar si in alte CMS-uri. Sper exemplu in fisierul .htaccess din Joomla, acolo unde figureaza:
Options +FollowSymLinks
trebuie doar sa inlocuiti cu:
Options +SymLinksIfOwnerMatch
De ce a fost modificata optiunea FollowSymLinks cu SymLinksIfOwnerMatch? Modificarea face parte dintr-un set de masuri de securitate si practic previne posibilitatea vizualizarii/citirii unor directoare prin crearea de symlink-uri catre acestea (definitie symlink). Asa cum spune si numele, optiunea SymLinksIfOwnerMatch permite totusi crearea de symlinkuri dar doar daca directorul catre care se creeaza symlinkul apartine celui care creeaza symlinkul.
O exemplificare practica ar fi: NU SE VA PUTEA CREA un symlink in directorul /home/user1/public_html catre directorul /home/user2/public_html, practic un user nu va putea vedea fisierele altui user folosind optiunea de creare de symlinkuri.
Ce este o pagina 404?
Pagina 404 este o pagina web cautata si afisata automat de browserele web atunci cand un vizitator incearca sa acceseze o pagina inexistenta. De exemplu, daca ati tastat gresit o adresa URL, browserul nu va gasi acea adresa si va cauta sa afiseze pagina 404 (File Not Found).
404 este un cod de afisare a statusului HTTP al unei pagini, in general indica faptul ca nu a fost gasita o pagina pe server care sa corespunda cererii dumneavoastra.
Cele mai multe firme de hosting ofera posibilitatea folosirii de pagini 404 personalizate.
De ce apar erorile 404?
pot exista mai multe motive insa cele mai comune sunt:
- adresa URL tastata gresit
- click pe un link vechi catre o pagina care nu mai exista
10 Sfaturi utile referitoare la paginile 404
1. pagina 404 trebuie sa contina un link catre un Sitemap in cazul in care acesta exista. Un Sitemap este singura pagina cu linkuri directe catre toate paginile siteului dvs.
2. un search box - daca folositi un motor de cautare intern este util sa puneti o casuta de cautare in paginile 404 pentru a facilita accesul vizitatorului la informatiil pe care le cauta.
3. paginile 404 trebuie sa contina texte simple, usor de inteles de catre vizitator.
4. trebuie sa contina un mesaj scurt care sa explice de ce este afisata acea pagina, ce a gresit vizitatorul si care sunt posibilele motive pentru afisarea paginii 404. Este util si politicos sa afisati un mesaj prin care va cereti scuze pentru inconvenientele cauzate.
5. in cazul in care nu aveti un sitemap, ar trebui sa includeti linkuri catre cele mai importante pagini ale siteului dumneavoastra cum ar fi: pagina cu produse, pagina de login, pagina principala, etc.
6. ar trebui sa contina un link catre o pagina de contact sau un mic formular de contact (atentie la spam - nu puneti o adresa de email) pentru ca administratorul siteul sa poata fi contactat in legatura cu eroarea 404.
7. fara reclame pe pagina 404, reclamele ingreuneaza situatia vizitatorului.
8. nu folositi niciun fel de redirectare, lasati vizitatorul sa citeasca intregul mesaj de eroare si nu il fortati sa mearga pe alta pagina.
9. paginile 404 personalizate nu trebuie sa arate la fel cu celelalte pagini ale siteului dumneavoastra, este recomandat sa aiba continut minimal si sa fie axate in principal pe livrarea mesajului de eroare.
10. folositi taguri speciale pentru afisarea mesajului de eroare, de exemplu folositi pentru a afisa adresa (URL) care nu a fost gasita.
O problema des intalnita in Joomla este ca acest script creeaza/modifica fisiere si directoare in mod gresit.
Simptomul este ca nu puteti edita fisiere aparent pentru ca nu aveti permisiuni corecte.
in realitate problema este ca Joomla a modificat acele fisiere cu user gresit astfel incat ele nu va mai apartin (Joomla a schimbat proprietarul fisierului). Daca dvs aveti de exemplu userul "website", la o verificare atenta veti constata ca acele fisiere apartin userului "nobody" asa ca dvs nu le mai puteti modifica/sterge.
Solutia a aparut in ultimele versiuni de joomla (1.5.x) si consta in configurarea joomla astfel incat acesta va crea si edita fisiere si directoare folosind usernameul si parola dvs de FTP/cPanel.
Ce trebuie sa faceti? Cautati in fisierul configuration.php urmatoarea sectiune:
var $ftp_enable = '0';
var $ftp_host = '127.0.0.1';
var $ftp_port = '';
var $ftp_user = '';
var $ftp_pass = '';
var $ftp_root = '';
Editati acea sectiune astfel incat sa arate astfel:
- var $ftp_enable = '1';
- var $ftp_host = '127.0.0.1';
- var $ftp_port = '21';
- var $ftp_user = 'username';
- var $ftp_pass = 'parola';
- var $ftp_root = '';
unde "username" si "parola" sunt userul si parola dvs de cPanel/FTP.
Daca inca mai intampinati probleme dupa aceasta modificare va rugam sa ne contactati pentru ca cel mai probabil au ramas fisiere si directoare create de joomla cu user gresit, vom corecta noi proprietatile acelor fisiere (chown) sau directoare si in mod normal nu ar trebui sa mai aveti astfel de probleme.
MASURI DE SECURITATE JOOMLA: atentie la permisiuni: fisierul configuration.php trebuie sa aiba permisiuni 644, daca il lasati cu permisiuni 777 va expuneti unui risc de securitate ridicat. Directoarele din Joomla trebuie sa aiba permisiuni 755. Daca dvs lasati fisiere si directoare cu permisiuni 777 veti avea probleme mai devreme sau mai tarziu: permisiuni 777 inseamna drepturi de citire, scriere si executie pentru oricine, de ce ati da astfel de drepturi oricui ???!!
Va rugam consultati termenii si conditiile de gazduire pentru lista completa.
Mentionam printre altele urmatoarele scripturi interzise pe serverele de hosting web megahost.ro
- IRC (mirc, mirc bots, etc)
- Anonimizator
- Chat room-uri fara a include scripturile standard din panoul de control
- gazduire e-mail gratuit
- free download si/sau free upload (download si/sau upload gratuit)
- hub-uri peer 2 peer (DC++, etc)
- audio/video/game streaming sau orice fel de real-time streaming cum ar fi radiourile sau televiziunile online
- orice fel de jocuri online, servere de jocuri
- scripturi de tipul "topsite"
- stocarea de fisiere (ex.: filme, fisiere mp3, arhive, poze personale, fisiere de back-up, fisiere .exe sau alte fisiere care nu au legatura cu siteul Clientului sau nu sunt folosite in cadrul siteului, etc).
Protejarea prin parola a unor directoare va permite sa restrictionati accesul la acestea si sa solicitati un username si o parola la accesarea acelor directoare. Pentru acest lucru trebuie sa fiti logati in cPanel. Daca nu reusiti sa faceti acest lucru, cititi articolul "Cum ma loghez in cPanel".
Pe pagina principala de la cPanel, mergeti la sectiunea "Security" apoi faceti click pe icon-ul numit "Password Protect Directories". Se va afisa o fereastra in care sunt listate directoarele din contul dvs de hosting. Cautati directorul pe care doriti sa-l protejati cu parola si selectati-l facand click pe numele directorului.
Se va afisa o noua fereastra ce va permite sa setati permisiunile pentru acel director. Verificati daca directorul corect este afisat la inceputul listei. In sectiunea "Security Settings" bifati casuta pentru a proteja directorul. Pe linia urmatoare, introduceti un nume pentru acest director. Acest nume are rolul de a va ajuta sa identificati scopul acelui director, de exemplu "Membri", "Fotografii", etc. Faceti apoi click pe butonul "Save".
Se afiseaza o fereastra de verificare in care se afiseaza directorul protejat permitand accesul doar utilizatorilor autorizati. Acest director necesita acum o parola pentru a putea fi accesat cu ajutorul browserului. Este nevoie deci sa creem un utilizator is o parola. Faceti click pe link-ul "GO BACK".
Sub "Create User" introduceti utilizatorul dorit. Introduceti parola, si apoi confirmati parola. Faceti click pe butonul "Add/Modify"
. Se va afisa o fereastra de verificare pentru a confirma ca directorul are acum un utilizator autorizat care-l poate accesa. Repetati pasii de mai sus pentru fiecare utilizator caruia doriti sa-i oferiti acces. Click pe link-ul "GO BACK" si vi se vor afisa toti utlizatorii carora le-ati permis accesul.
Puteti reveni oricand la aceasta fereastra pentru a modifica/sterge/adauga utilizatori.
La afisare, directorul va avea un lacatel langa icon, pentru a indica faptul ca este un director protejat cu parola pe server.
Nu uitati sa creati utilizatori autorizati pentru directoarele pe care doriti sa le protejati cu parola. Click pe link-ul "HOME" din coltul stanga sus in cPanel, pentru a reveni la pagina de start din cPanel. Puteti iesi din cPanel inchizand fereastra browserului sau facand click pe "LOGOUT" in coltul din dreapta sus.
DE RETINUT: Daca folositi un calculator public, pentru siguranta contului dvs de hosting, intotdeauna faceti click pe "LOGOUT" inainte de a iesi din cPanel.
WordPress, la fel ca si Joomla, este un CMS (Content Management System) foarte util, complex, scalabil, folosit de milioane de siteuri din intreaga lume. Fiind gratuit si open source, acest lucru inseamna ca dispune de numeroase plugin-uri si teme create de catre comunitatea online, care pot modifica functionalitatea si modul in care arata WordPress, tranformandu-l in aproape orice tip de website.
Cu toate acestea, dupa instalare, este necesara o minima securizare a acestuia pentru a nu intampina probleme de securitate. Ne-am propus ca in acest articol sa va oferim cateva sfaturi utile care sa va ajute la securizarea minima a site-ului dvs. WordPress.
1) Utilizati intotdeauna cea mai recenta versiune de WordPress. Verificati periodic daca au aparut versiuni noi si faceti update daca este cazul. La momentul scrierii acestui articol ultima versiune stabila este WordPress 4.0.1 care are si optiunea de auto-update.
2) Dupa instalarea WordPress, schimbati imediat userul default din "admin" in orice altceva, pe cat posibil sa nu fie un cuvant din dictionar. Acest pas este foarte important deoarece scade drastic sansele de reusita a unui atac brute-force. Astfel, un hacker va trebui sa va ghiceasca si user-ul, nu doar parola, ceea ce ii mareste cu o proportie geometrica volumul de munca si il poate descuraja.
3) Stergeti fisierul readme.html din directorul public_html sau din directorul unde ati instalat WordPress, astfel incat nimeni nu va sti ce versiune folositi.
4) Instalati si activati plugin-urile de securitate Wordfence si BulletProof Security.
5) Instalati, activati si rulati pluginul Timthumb Vulnerability Scanner Chiar daca vi se afiseaza ca este o versiune veche il puteti folosi fara probleme si il puteti dezinstalat dupa folosire.
6) FOARTE IMPORTANT! Nu folositi teme sau plugin-uri piratate, chiar daca unele pot fi tentante. Acestea pot fi modificate in prealabil de catre hackeri pentru a insera cod malitios in site-ul dvs. Astfel, riscati sa pierdeti accesul la interfata de admin a site-ului. Utilizati doar teme sau plugin-uri cu licenta sau oferite gratuit direct de catre producator.
O amenintare recenta, numita CryptoPHP, se foloseste de teme si plugin-uri piratate pentru a compromite website-uri WordPress, Joomla si Drupal la scara larga.
7) Verificati periodic daca au aparut update-uri noi pentru temele sau plugin-urile folosite. Daca aveti teme sau plugin-uri pe care nu le mai folositi, este recomandat sa le stergeti definitiv.
8) Schimbati parolele administratorilor! Utilizati o parola complexa, formata in mod ideal din litere (minuscule si majuscule), cifre si un simbol. Evitati folosirea ca parola a unui cuvant din dictionar (atat al limbii romane cat si al altor limbi).
Alte link-uri utile pentru securizarea WordPress:
Cat de securizat este site-ul dvs. WordPress?
Update-urile automate de WordPress: avantaje si dezavantaje
Cum securizati fisierul de configurare WordPress (wp-config.php)
Folositi plugin-ul Jetpack pentru a va monitoriza site-ul WordPress
Pentru a activa protectia de tip Hotlink din cPanel trebuie sa urmati pasii de mai jos:
- va autentificati in cPanel, apoi in sectiunea Security faceti click pe iconita HotLink Protection;
- daca aceasta este dezactivata, faceti click pe butonul Enable pentru a o activa;
- in casuta URLs to access box introduceti adresele URL carora doriti sa le dati permisiuni speciale de hotlinking de la site-ul dvs. Daca detineti mai multe domenii pe server-ul sau pe contul dvs. de hosting, este recomandat sa le introduceti pe toate;
- introduceti orice tip de fisiere pe care doriti sa le blocati de la hotlinking, chiar si pentru site-urile carora le-ati permis sa faca hotlinking. De retinut ca, anumite tipuri de fisiere video (de exemplu fisiere video Quicktime) necehostingsita uneori sa permiteti hotlinking;
- bifati allow direct requests daca doriti ca utilizatorii sa poata introduce adresa URL completa catre un fisier sau o imagine;
- in casuta Redirect requests to this URL puteti introduce link-ul unei pagini personalizate catre care doriti sa fie redirectionati utilizatorii care incearca sa acceseze un fisier cu un hotlink invalid;
- faceti click pe butonul Submit pentru a finaliza setarile;
Daca ulterior decideti sa dezactivati protectia Hotlink, reveniti cu un click pe iconita HotLink Protection si faceti click pe butonul Disable.
Platforma de magazin online OsCommerce are numeroase probleme de securitate daca instalarea acesteia este lasata default (adica nu se mai iau masuri suplimentare pentru securizare).
De aceea, vom prezenta in acest articol cativa pasi obligatorii pentru securizarea magazinelor online ce folosesc OsCommerce:
1. Redenumirea folderului admin
2. Protejarea folderului admin cu parola prin .htaccess sau din cPanel de la "Password Protect Directories"
3. Asigurati-va ca toate fisierele au permisiuni 644 iar directoarele 755. Daca serverul pe care aveti hosting necesita permisiuni 777 pentru a putea scrie in directoare atunci schimbati firma de hosting
4. Permisiunile fisierelor de configurare, atat cel din catalog cat si cel din admin trebuie sa fie 444 (puteti folosi acest add-on OsCommerce pentru ajutor)
5. FOARTE IMPORTANT: optiunea de file manager din OsCommerce s-a dovedit a fi extrem de vulnerabila si periculoasa, nu este securizata de dezvoltatorul OsCommerce si permite uploadul de fisiere arbitrar si accesul la datele siteului, inclusiv la bazele de date.
Asa ca: stergeti file_manager.php din folderul admin. Apoi deschideti fisierul admin/includes/boxes/tools.php si stergeti linia:
'<a href="' . tep_href_link(FILENAME_FILE_MANAGER) . '" class="menuBoxContentLink">' . BOX_TOOLS_FILE_MANAGER . '</a><br>' .
6. Aceeasi problema ca la punctul 5 de mai sus cu fisierul admin/define_language.php
Alti pasi suplimentari ce pot fi luati pentru o securizare mai mare:
- protectie cu .htaccess http://addons.oscommerce.com/info/6066
- monitorizarea modificarilor neautorizate ale siteului cu SiteMonitor http://addons.oscommerce.com/info/4441
- prevenirea atacuriilor de tip injection folosind Security Pro: http://addons.oscommerce.com/info/5752
- blocarea accesului ilegal cu IP Trap: http://addons.oscommerce.com/info/5914
- protectia pentru Cross Site Scripting folosind modulul: http://addons.oscommerce.com/info/6044
1. Fisierele principale ale siteului trebuie uploadate/incarcate in directorul public_html direct. Este incorect daca ati incarcat fisierele principale intr-un alt director din public_html (de ex.: /public_html/site/). Alte fisiere precum cele de imagini sau configurari, pot fi uploadate in directoare diferite in contul de hosting web, de exemplu: /public_html/imagini/ , atat timp cat legaturile catre aceste imagini sunt definite corect in paginile web.
2. Un site web trebuie sa aiba o pagina principala (homepage) care sa se numeasca index si sa aiba extensia .htm, .html, sau .php. Atentie: in sistemele de operare Linux este diferenta intre un fisier Index si unul index, homepage-ul trebuie sa se numeasca index cu toate literele mici.
Pagina index (cu extensia aferenta htm, html, php) este pagina servita prima de catre serverul de hosting cand un utilizator viziteaza adresa siteului dumneavoastra ( de ex.: www.paginamea.ro).
Lipsa unei pagini index face ca serverul de hosting web sa afiseze continutul directorului public_html.
Un articol interesant si instructiuni despre acest lucru puteti gasi pe blogul nostru la adresa http://megahost.ro/blog/cum-sa-schimbi-permisiunile-fisierelor-din-cpanel.html
Ordinea in care serverul de web hosting Apache citeste fisierele index din directoare poate fi definita folosind .htaccess.
Daca aveti nevoie ca serverul web sa citeasca de exemplu fisierele index.php inaintea celor index.html, puteti defini acest lucru folosind un fisier .htaccess in interiorul directorului respectiv, cu urmatoarea linie de cod:
DirectoryIndex index.html index.php
In cazul de mai sus, daca intr-un director sunt 2 fisiere index, la accesarea acelui director, serverul web va servi fisierul index.html. Daca doriti sa schimbati aceasta ordine, modificati ordinea din fisierul .htaccess. Aceasta modificare poate fi facuta si din cPanelul contului Dvs de hosting.
Crearea unei pagini de eroare 404 din cPanel este foarte simpla si se poate face foarte rapid.
In primul rand, trebuie sa va logati in cPanel-ul contului dvs de hosting si sa localizati iconita "Error pages", ca in imaginea de mai jos:
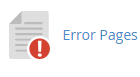
In functie de pagina de eroare pe care doriti sa o creati, veti avea o lista de optiuni:
- 400 (Bad Request)
- 401 (Authorization Required)
- 403 (Forbidden)
- 404 (Not Found)
- 500 (Internal Server Error)
Pentru personalizarea fiecareia, veti putea alege ce sa se afiseze vizitatorului paginii respective, avand optiuni cum ar fi "Referring URL", "Visitor's IP Address", "Requested URL", "Server Name", "Visitors Browser's" si "Redirect Status Code".
Fiecare pagina de eroare va fi salvata automat de cPanel sub numele de 400.shtml, 401.shtml, 403.shtml, 404.shtml sau 500.shtml in functie de necesitati.
Pentru cei mai experimentati sau pentru cei care vor sa editeze paginile in editoare HTML externe, aceste optiuni sunt echivalentele unor taguri specifice pentru paginile SHTML:
- Referring URL - <!--#echo var="HTTP_REFERER" -->
- Visitor's IP address - <!--#echo var="REMOTE_ADDR" -->
- Requested URL - <!--#echo var="REQUEST_URI" -->
- Server Name - <!--#echo var="HTTP_HOST" -->
- Visitor's Browser - <!--#echo var="HTTP_USER_AGENT" -->
- Redirect Status Code - <!--#echo var="REDIRECT_STATUS" -->
Informatii utile despre ce ar trebui sa contina o pagina personalizata de eroare: http://megahost.ro/clienti/knowledgebase/64/Pagini-404-not-found-sfaturi-utile.html
Permisiunile standard pentru fisierele din contul dvs de web hosting sunt 644 iar pentru directoare sunt 755. Exceptie face doar directorul public_html care trebuie sa aiba permisiunile 0750.
Orice permisiune mai mare (de exemplu 777) va expune riscurilor: 777 inseamna sa dati drept de citire, scriere si executie oricui, oricine doreste sa va modifice fisierele o poate face.
Cu cat permisiunile fisierelor sunt mai mari cu atat va expuneti problemelor, permisiuni mai mari nu inseamna ca siteul va functiona mai bine !!!
Astfel de permisiuni, diferite de cele standard mai pot duce si la erori in functionarea web siteului, cea mai intalnita eroare este "Internal Server Error" sau eroarea 500.
Daca doriti ca atunci cand websiteul dvs este accesat in browser acesta sa apara cu www in fata, iar toti cei care introduc numele siteului fara www sa fie directati automat catre varianta cu www, acest lucru poate fi facut foarte simplu cu ajutorul unui fisier de tip .htaccess plasat in directorul radacina al contul de web hosting:
In cazul in care beneficiati de servicii de hosting de la megahost.ro, directorul radacina este public_html. Acest fisier, numit .htaccess (trebuie sa contina semnul punct . in denumirea sa) trebuie sa contina 3 linii de cod:
RewriteEngine On
RewriteCond %{HTTP_HOST} ^domeniuldvs.ro$ [NC]
RewriteRule ^(.*)$ http://www.domeniuldvs.ro/$1 [R=301,L]
Evident in exemplu de mai sus trebuie sa inlocuiti "domeniuldvs.ro" cu domeniul real pe care il gazduiti.
Deoarece am intalnit si cazul in care aceste directive trecute in fisierul .htaccess creeaza erori de genul "Infinite Redirect Loop" vom exemplifica cum trebuie facuta redirectarea in cazul specific unei platforme de blog WordPress.
In cazul in care folositi WordPress este posibil ca metoda cu fisierul .htaccess s-ar putea sa nu functioneze din cauza modului in care este programat WordPress. Ce puteti face: faceti redirectarea automata catre adresa siteului cu www folosind setarile WordPress si nu un fisier .htaccess.
Pentru aceasta, trebuie sa va logati in interfata de administrare a blogului WordPress si sa navigati la Settings -> General.
Acolo, in campurile WordPress Address (URL) si Site Address (URL) trebuie sa treceti adresa URL a blogului in formatul http://www.adresablog.ro, adica cu www in fata, si evident inlocuind adresablog.ro cu numele de domeniu care va apartine.
Adaugă o recenzie
0.99 - 14.99 €
20.00 - 100.00 €
15.00 - 50.00 €
69.90 - 99.90 €
Comercial
- Str. Toamnei, Ciorogarla, Jud. Ilfov
- 0723 011 211
-
L – V 09:00 - 17:00
Tehnic
- 0733 377 977
-
L – V 09:00 - 17:00





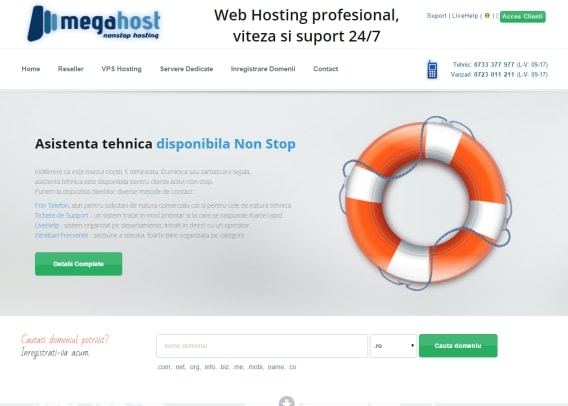





Servicii de web hosting excelente!